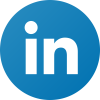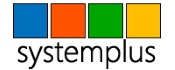How To Use The Mail Merge Step By Step Wizard
Posted by Smart Office - philippospan
Many businesses and organizations communicate with their clients through letters, commercial notes that are sent to all the clients through a distribution list. For example, SystemPlus could send a letter to all the members of their distribution list in order to advertise their new educational services.
Word offers us the possibility to create group letters that have the standard body of message and different personal information for each recipient.
This function is named Mail Merge. The Mail Merge function uses the following two elements:
The Main Document, which is consisted of all the text and all the other objects that we want to be repeated in every letter or document in order to be created.
The Data Source, which contains all the recipients’ personal information, meaning the elements that will be changing in every letter or label. For example, the name, address, the post code and etc.
All the information that considers a certain recipient is named a Data Record. In every record, isolated information in the data source, for example the name or surname are named field.
The steps that we should follow in order to create collective letters with the Mail Merge function are the following:
-
To create or open the Main Document.
-
To create or open the Data Source file.
-
To select the fields that will be contained in the letters.
-
To merge the data source file with the contents of the letter, in order to create the unique letter for each recipient.
Creating the Main Document
As mentioned above, in order to start the Mail Merge Function, we should create a New Blank Document. We create the blank document and then we type in the content of the main document leaving five empty lines in the beginning of the document.
|
June 29th, 2011 IT Consulting SystemPlus is a Gold Certified Partner of Microsoft and is responsible for installation, customization and maintenance of computerized equipment and networks as well as the automation of processes using technology. |
Since we have typed our text, we choose the Mailings Tab and from the area of the ribbon named Start Mail Merge we select the command Start Mail Merge and from the drop down menu we select the command Step by Step Mail Merge Wizard.
Once selected the Mail Merge task pane appears at the right of our screen. We select the sort of main document we are going to use, which in our case is Letters. At the bottom of the task pane we notice that we are at the First Step of the wizard which is name Select Document Type. From the moment that we have selected what sort of document we are going to use we select the to move on to the second step of the Wizard which is named Next: Starting Document as we can see in the image below.
Now, that we are at the Second Step of the Wizard, we have to define which document we are going to use as our Main Document.
Since we have already typed our document, we make sure that the check box is on at the left of the command Use Current Document. If we hadn’t opened our document, but we had created it before and saved it on our computer, we would have to select the check box next to the command Start From Existing Document, and then from the Open window we would had to navigate in order to find the appropriate document. One way or the other, once we have the Main Document opened, we should move on to the Third Step of the Wizard which is named Next: Select Recipients.
Typing A New List
Once we have the Main Document ready, the next step is to create our Data Source File. In a few words, to create all the elements that will be shown in our letter. The Data Source can either be saved in an Access database, a Word document, or even an Excel file.
The data that considers a certain recipient of a data source is one source record.
The first line is named Heading Line, and the different information for each recipient is named field. This is an example of a data source consisting three records.
|
Surname |
Name |
Address1 |
City |
State |
|
Mobile |
|
Rouvas |
Sakis |
Axarnon 13 |
Athens |
Attiki |
694111111 |
|
|
Vissi |
Anna |
Metamorfoseos 35 |
Athens |
Attiki |
634111111 |
|
|
Hatzimixalis |
Michael |
Pentelis 25 |
Athens |
Attiki |
695555555 |
The steps that we have to follow in order to create our data source are the following: In the third step of the wizard, in the area Select Recipients we activate the check box next to the command Type A New List. A new command appears in the area of the wizard which is named Create and is found in the area Type A New List, as we can see in the image below.
By selecting the Create command, the New Address List window appears as shown below.
If we want, we could adjust the Heading Lines that we want to appear in our list. For example, we could define that we don’t want the field Title to appear. In order to do that we must select the command Customize Columns, where the Customize Address List window appears as we can see below.
We then select the name of the field that we want to remove and we press the Delete button. We could also rename a field by selecting the appropriate button. Whatever changes we do to this data source affects only the current file. Meaning that the next time we create a new data source all the fields will be available.
In our example, we delete the fields Title, Company, Address2, ZIP Code, Home Phone. One by one, we select the fields and press the Delete button.
Once we have finished we press the OK button, in order to type in all the information in the appropriate fields.
We type in the following information:
To move in between the different fields, we just type in the surname Rouvas in the first field and then we press the Tab button, in order to move to the Name field and type in the name Sakis. We follow the same procedure until we have typed in all the information that is needed.
Once we have finished typing in all the information, the moment we press the OK button the Save Address List window appears, where we must type in the file name we want to use and save it in the suggested folder which is named My Data Sources. The Data Source file can be saved in any folder that we want.
Once we have save the Data Source file, the Mail Merge Recipients window appears as shown in the image below.
In the Mail Merge Recipients window, all the information that is included in our Data Source file appears. The tick mark at the left informs us that these records will be included in the Mail Merge. In order to exclude a record we just deactivate the tick mark by clicking on it. With the links that we find at the bottom of the window we can Sort, Filter, Find Duplicates, to find a recipient and to validate the address. If we want to edit the Data Source file or to add a new record, we must select the Data Source file at the left of the window, and once selected the Edit command will be activated.
Using An Existing List
If we already had a file that has data, that we could use as a Data Source file for the Mail Merge the steps that we would had to follow would be the same as described above. Meaning to create our Main Document, and when we reached the Third Step of the Wizard we should activate the Use An Existing List button and then to select the Browse button in order to navigate and find the file that contains the data and open it.
Adding Recipient Information
Once we have created the Main Document, we have created the Data Source file, we should now let Word now in which part of our document we want to add the Merge Fields. The fields that contain the personal information for each recipient. This can be done the following way:
When we create the Data Source file, we were in the Third Step of the wizard, and now we must select to move on to the Fourth Step of the wizard which is name Next: Write Your Letter, as shown in the image below.
We put our insertion point in the part of the document that we want to insert the first Merge Field at the left of our document. Then from the task pane Wizard we select the command More Items. The Insert Merge Field window appears where we select the field that we want, in our example Name and we press the Insert button.
The name of the Merge Fields appears in our document in between quotation marks. With the same way we insert all the other fields and once finished we press the Close button. In order to add empty space or paragraphs between the Merge Fields, we must close the Insert Merge Field window every time in order to return to the document. We add all the Merge Fields in order to look as shown below.
|
June 29th, 2011 «Name» «Last Name» «Address1» «City», «State» IT Consulting SystemPlus is a Gold Certified Partner of Microsoft and is responsible for installation, customization and maintenance of computerized equipment and networks as well as the automation of processes using technology. |
Once we have inserted all the Merge Fields in our document, from the task pane Wizard, we select the command Next: Preview Your Letters to move on to the fifth step of the wizard, where we can preview in our document the recipients that we had selected. We can also exclude a recipient by selecting the appropriate button. By pressing the double arrowed buttons, we move on to the next recipients in order to see all the information. Once we have previewed our document, we press the Next: Complete The Merge button to move on to the last step of the Wizard.
Once we have done all the steps for the Mail Merge, we have edited our recipients we are ready to complete the Mail Merge. By Mail Merge, we merge our Main Document with the Data Source file in order to create one letter for each recipient. After we complete the procedure we would be able to see our new merged document or to send it for printing straight away.
In order to see the results of the merging into a new document, we must select the Edit Individual Letters command. Once pressed the Merge To New Document window appears, where we can choose to merge all the records from the Data Source file, only the Current record, or to specify which records we want.
By pressing the OK button, Word creates a new document with the name Letter1. In our example our document will be consisted of 10 pages, on for each recipient. Every page that will be created will have different information in the merged fields, but the rest of the document will be exactly the same for all the recipients. In this point we can edit or modify some parts of the new document for some recipients and then print it or save it.
If we wanted to send the results of the merging to the printer, we would have pressed the Print button. With this way, we would have printed the results of the merging to the printer. In this case the Merge To Printer window would appear.
Here we can choose to print all the records from the Data Source file, only the Current record, or to specify which records we want.
In my next post I will describe how to use the Mail Merge function by using the ribbon.
Related
About Smart Office - philippospan
MVP: Honored with the MVP (Most Valuable Professional) for OFFICE SYSTEM title for the years 2011, 2012, 2013, 2014 and 2015 by Microsoft, for my contribution and commitment to the technical communities worldwide. Microsoft Master Specialist: This certification provides skill-verification tools that not only help assess a person's skills in using Microsoft Office programs but also the ability to quickly complete on-the-job tasks across multiple programs in the Microsoft Office systemPosted on October 22, 2011, in Microsoft Office 2010 English, Word 2010 English and tagged Address Block, Auto Check For Errors, Autoexec.gr, Data Source File, Edit Individual Documents, Finish & Merge, Greeting Line, Letters, Mail Merge, Mailing Tab, Main Document, MVP, Office 2010 Greek, Office Smart, Office System, Preview Results, Print Documents, Select From Outlook Contacts, Select Recipients, Send E-Mail Message, Smart Office, SystemPlus, Type New List, Use Existing List. Bookmark the permalink. Comments Off on How To Use The Mail Merge Step By Step Wizard.
Comments are closed.