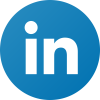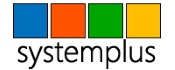Εισαγωγή Καταγραφής Οθόνης Στο PowerPoint 2016
Insert A Screen Recording in a PowerPoint 2016 Presentation
Σε προηγούμενες εκδόσεις του PowerPoint, και εννοώντας το PowerPoint 13, μπορούσαμε να κάνουμε χρήση της εντολής Στιγμιότυπο (Screen Capture) έτσι ώστε να εισάγουμε ένα στιγμιότυπο της οθόνης μας στην Παρουσίαση (Presentation). Τώρα στο PowerPoint 2016, μπορούμε να εισάγουμε μία Καταγραφή Οθόνης (Screen Recording) στην Παρουσίασή (Presentation), έτσι ώστε να τη δώσουμε μία πιο επαγγελματική όψη. Για να εισάγουμε μία Καταγραφή Οθόνης (Screen Recording) στην Παρουσίασή (Presentation) απλώς συνεχίσετε να διαβάσετε παρακάτω. (Σημείωση: Εάν έχουμε το PowerPoint 13, θα πρέπει να έχουμε εγκατεστημένες τις πιο πρόσφατες ενημερώσεις έτσι ώστε να μπορέσουμε να έχουμε στη διάθεσή μας την εντολή Καταγραφή Οθόνης (Screen Recording).
Πρώτα από όλα θα πρέπει να επιλέξουμε το tab Εισαγωγή (Insert) και από την δεξιά περιοχή της κορδέλας που ονομάζεται Πολυμέσα (Media), να επιλέξουμε την εντολή Καταγραφή Οθόνης (Screen Recording) όπως εμφανίζεται κα στην παρακάτω εικόνα.
Αφού επιλεγεί η εντολή Καταγραφή Οθόνης (Screen Recording), εμφανίζεται ένα παράθυρο διαλόγου στο πάνω μέρος της Παρουσίασης με τις εξής εντολές διαθέσιμες:
-
Καταγραφή (Record): Απλώς πατάμε στο κουμπί Καταγραφή (Record) για να αρχίσει η καταγραφή της οθόνης.
-
Διάρκεια (Duration): Μπορούμε να δούμε τη χρονική διάρκεια της καταγραφής.
-
Επιλογή Περιοχής (Select Area): Μπορούμε να επιλέξουμε την περιοχή που θέλουμε να καταγράψουμε.
-
Ήχος (Audio): Μπορούμε να καταγράψουμε ή όχι τον ήχο.
-
Καταγραφή Δείκτη (Record Pointer): Μπορούμε να επιλέξουμε εάν θέλουμε να καταγράψουμε τον δείκτη ή όχι.
Στην παρακάτω εικόνα, έχω επιλέξει την έναρξη της Καταγραφής (Recording) και αμέσως εμφανίζεται ένα παράθυρο διαλόγου αντίστροφης μέτρησης, που μας ενημερώνει ότι θα πρέπει να πατήσουμε τον ακόλουθο συνδυασμό πλήκτρων για να διακόψουμε την Καταγραφή (Recording): Windows Logo Key + Shift + Q
Αφού τελειώσουμε με την Καταγραφή (Recording) και την έχουμε σταματήσει, αμέσως το video εισάγεται μέσα στην Παρουσίασή (Presentation) μας, όπως εμφανίζεται και στην παρακάτω εικόνα. Όπως έχω αναφέρει και σε προηγούμενες αναρτήσεις μου, μπορούμε να επεξεργαστούμε το video με τη χρήση του tab Εργαλεία Βίντεο (Video Tools) και ειδικότερα με τα tab Μορφή (Format) και Αναπαραγωγή (Playback).
Στην παρακάτω εικόνα έχω ενεργοποιήσει το tab Μορφή (Format), όπου μπορούμε να δούμε όλες τις διαθέσιμες εντολή έτσι ώστε να μπορέσουμε να Μορφοποιήσουμε (Format) το video.
Στην παρακάτω εικόνα έχω ενεργοποιήσει το tab Αναπαραγωγή (Playback), όπου μπορούμε να δούμε όλες τις διαθέσιμες εντολή έτσι ώστε να μπορέσουμε να Επεξεργαστούμε (Edit) το video.
Αυτό είναι! Είναι πολύ απλή η διαδικασία Καταγραφής (Record) και Εισαγωγής (Insert) video σε μία Παρουσίαση (Presentation) του PowerPoint 2016.
Παρακάτω μπορείτε να παρακολουθήσετε και το video που περιγράφει τη διαδικασία Εισαγωγή Καταγραφής Οθόνης Στο PowerPoint 2016 (Insert A Screen Recording in a PowerPoint 2016 Presentation).
Posted on January 5, 2016, in Microsoft Office 365 ProPlus Greek, PowerPoint 365 Greek and tagged Audio, Duration, Format, Insert, Insert A Screen Recording in a PowerPoint 2016 Presentation, Ήχος, Αναπαραγωγή, Διάρκεια, Επιλογή Περιοχής, Εργαλεία Βίντεο, Εισαγωγή, Εισαγωγή Καταγραφής Οθόνης Στο PowerPoint 2016, Καταγραφή, Καταγραφή Δείκτη, Καταγραφή Οθόνης, Μορφή, Πολυμέσα, Media, Microsoft Office 2016, Microsoft PowerPoint 206, MVP, Office System, Playback, Presentation, Record, Record Pointer, Screen Recording, Select Area, Smart Office, Stop Recording, Windows Logo Key + Shift + Q. Bookmark the permalink. Comments Off on Εισαγωγή Καταγραφής Οθόνης Στο PowerPoint 2016.