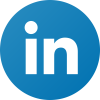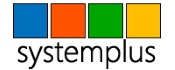Use The Zoom Feature in PowerPoint
Posted by Smart Office - philippospan
Do you want to make your Presentation more exciting, fascinating and dynamic? This is where Zoom in PowerPoint 365 appears. When we create a Zoom in PowerPoint, we can jump to and from to specific Slides, Sections in our Presentation in an order which is up to us to decide while we are presenting.
A Summary Zoom is like a place where we gather and see all the pieces of our Presentation all in one. Another fact is, that when we are presenting we can use Zoom to go from one place to another in our Presentation in any order we want. We can revisit pieces of our Slide Show without interrupting the flow of our Presentation. Below will be described hot to create a Summary Zoom, a Section Zoom and a Slide Zoom in our Presentation.
We must select the Insert tab and then locate the area of the ribbon named Links and select the Zoom command as show in the image below.
Once we locate the Zoom command, the drop down menu appears as below with the following commands available:
-
Summary Zoom: By using this command, we can organize our presentation into sections and then we can make a new slide with a Summary Zoom. When we finish and we are presenting, we can select the sections and move through different parts of our Presentation in any order we like.
-
Section Zoom: By using this command, we can create a link to a section. When we are presenting we can select it to jump to it. Once we are finished going through the slides in the section, we will return to the Section Zoom.
-
Slide Zoom: By using this command, we can create a link to a slide in our Presentation. By using a Slide Zoom, it can help us making our Presentation more dynamic, allowing us to navigate between slides in any order we choose without interrupting our Presentation. Slide Zoom helps us turn our Presentation into multiple pieces of information while we feel that we are actually staying on the same canvas.
In the image following I have selected the Summary Zoom command, and the Insert Summary Zoom dialog box appears. In this dialog box, we select the beginning Slide of Each Section, by activating the check box below the Slides we want. Once we have selected them, a Summary Zoom Slide will be created, where we can use while presenting in order to quickly move through the Presentation. Once selected and we are done, we select the Insert button at the bottom right corner of the Insert Summary Zoom. The Summary Zoom will appear as a new slide just before the slide we included in our Summary Zoom.
At the bottom, left corner of the Insert Summary Zoom is located the command Keep Unused Sections In Your Presentation. What does this command do; If we have any Sections created already in our Presentation and we didn’t include in our Summary Zoom, we activate the check box next to the command. We don’t have to worry, that the Slides that we discard will still be part of the Presentation.
In the image below we can see the Summary Section that I have created with the Summary Zoom command.
If we have created a Summary Zoom, and we still want to make changes to our Presentation by adding or removing sections to it, we do not need to start from the beginning. All we need is to just update our Summary Zoom. In order to update our Summary Zoom, we need to select the Format tab of the Zoom Tools, and from the left area of the ribbon named Zoom Options, we select the command Edit Summary as shown below. Once selected, the Edit Summary Zoom dialog box appears where at the bottom right corner of the dialog box we select the command Update. That is, it, out Summary Zoom will be updated with the latest changes that we made.
In the image following I have selected the Section Zoom command, and the Insert Section Zoom dialog box appears. In this dialog box, we choose the section of sections by activating the check box at the below of each slide, that we want to insert in our Presentation. When we are presenting, we select it to zoom to the corresponding section.
In the image below we can see the Section Zoom that I have created with the Section Zoom command.
In the image following I have selected the Slide Zoom command, and the Insert Slide Zoom dialog box appears. In this dialog box, we choose the slide or slides that we want to insert. When we present our Presentation, we select it to zoom to the corresponding slide.
Once a Summary Zoom, a Section Zoom or a Slide Zoom is created, by default there will be a preview thumbnail image of the Slide, but we can easily change it in order to represent what we want. All we have to do is to select the thumbnail and then from the Format tab which is activated we select the command Change Image from the Zoom Options area from the left of the ribbon as shown in the image below.
In the image below I have selected the Change Image command, where the Insert Pictures dialog box appears, where we can select a new image from our PC or the Web to represent the Summary, the Section or the Slide we will be going to look like.
With the Zoom feature, we can bring our Presentations to Life!!! Try it out.
In my next post I will describe how to move from one Zoom Section to another and how to Format our Zoom thumbnails.
Below you can check out the video describing how to Use the Zoom Feature in PowerPoint.
Don’t forget to subscribe to My YouTube Channel.
Related
About Smart Office - philippospan
MVP: Honored with the MVP (Most Valuable Professional) for OFFICE SYSTEM title for the years 2011, 2012, 2013, 2014 and 2015 by Microsoft, for my contribution and commitment to the technical communities worldwide. Microsoft Master Specialist: This certification provides skill-verification tools that not only help assess a person's skills in using Microsoft Office programs but also the ability to quickly complete on-the-job tasks across multiple programs in the Microsoft Office systemPosted on March 28, 2017, in Microsoft Office 365 ProPlus English, PowerPoint 365 English and tagged Bring Your Presentation To Life, Change Image, Edit Summary, Edit Summary Zoom, Format, http://www.ngkataskevastiki.gr/, Insert Section Zoom, Insert Slide Zoom, Keep Unused Sections In Your Presentation, Microsoft Office, Office Smart, Office System, PowerPoint, Presentation, Section Zoom, Sections, Slide Zoom, Slides, Smart Office, Summary Zoom, Update, Use the Zoom Feature in PowerPoint, Zoom Tools. Bookmark the permalink. Comments Off on Use The Zoom Feature in PowerPoint.
Comments are closed.