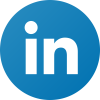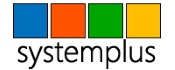Blog Archives
Μεταβάσεις Διαφανειών Στο PowerPoint 13
Posted by Smart Office - philippospan
Slide Transitions In PowerPoint 13
Όταν βλέπουμε μία Παρουσίαση (Presentation) του PowerPoint που έχει ειδικά εφέ ανάμεσα στις Διαφάνειες (Slides), σημαίνει ότι έχουμε δει Μεταβάσεις Διαφανειών (Slide Transitions). Οι Μεταβάσεις (Transitions) μπορεί να είναι πολύ απλές ή εντυπωσιακές έτσι ώστε να αποσπάσουμε την προσοχή του ακροατηρίου. Εάν θέλουμε να εφαρμόσουμε Μεταβάσεις (Transitions) σε μία Παρουσίαση του PowerPoint θα πρέπει να ακολουθήσουμε τα παρακάτω βήματα.
Πρώτα θα πρέπει να επιλέξουμε το tab Μεταβάσεις (Transitions) όπως εμφανίζεται και στην παρακάτω εικόνα. Το tab Μεταβάσεις (Transitions) είναι χωρισμένο στα ακόλουθα μέρη.
-
Προεπισκόπηση (Preview): Εδώ μπορούμε να προ-επισκοπήσουμε τις μεταβάσεις των διαφανειών που έχουμε εφαρμόσει.
-
Μετάβαση Σε Αυτήν Τη Διαφάνεια (Transitions To This Slide): Εδώ μπορούμε να επιλέξουμε μία από τις διαθέσιμες μεταβάσεις για εφαρμογή στη διαφάνειά μας.
-
Επιλογές Εφέ (Effect Options): Ανάλογα με την Μετάβαση (Transition) που έχουμε εφαρμόσει στη διαφάνεια, υπάρχουν και οι ανάλογες Επιλογές Εφέ (Effect Options) για να επιλέξουμε.
-
Χρονισμός (Timing): Με αυτήν την περιοχή μπορούμε να καθορίσουμε έναν Ήχο (Sound) για αναπαραγωγή κατά την Μετάβαση της Διαφάνειας (Slide Transition), μπορούμε επίσης να καθορίσουμε την Χρονική Διάρκεια αναπαραγωγής του ήχου, και μπορούμε να τα Εφαρμόσουμε Σε Όλες (Apply To All) τις διαφάνειες της Παρουσίασης (Presentation). Μπορούμε επίσης να καθορίσουμε για τη Μετάβαση Της Διαφάνειας (Slide Transition) να αναπαραχθεί Με Κλικ Του Ποντικιού (On A Mouse Click) ή Μετά Από (Set), όπου καθορίζουμε εμείς το χρονικό διάστημα.
Posted in Microsoft Office 2013 Greek, PowerPoint Greek 2013
Comments Off on Μεταβάσεις Διαφανειών Στο PowerPoint 13
Tags: Apply To All, Duration, Effect Options, Ήχους, Δυναμικό Περιεχόμενο, Διάρκεια, Διαφάνειες, Διακριτικά, Επιλογές Εφέ, Εφαρμογή Σε Όλες, Μετάβαση Σε Αυτήν Τη Διαφάνεια, Μεταβάσεις Διαφανειών Στο PowerPoint 13, Παρουσίασης, Συναρπαστικά, Χρονισμός, Microsoft Office 13, MVP, Office Smart, Office System, PowerPoint 13, Presentation, Preview, Smart Office, Smoothly From Left, Smoothly From Right, Sounds, Transitions In PowerPoint 13, Transitions To This Slide
Slide Transitions In PowerPoint 13
Posted by Smart Office - philippospan
When we see a PowerPoint Presentation that has effects between the slides, means that we have seen Slide Transitions. Transitions can be very simple or flashy in order to grab the audience attention. If you want to apply Transitions in your PowerPoint Presentation just follow the steps described below.
First we must select the Transitions tab as shown in the image below. The Transitions tab is separated in the following areas:
-
Preview: Where we can Preview the transitions that we have applied on our slides.
-
Transitions To This Slide: Where we can select one of the available transitions in order to apply to the slide.
-
Effect Options: Depending on the Transition that we have applied to the slide, there might be Effect Options to choose from.
-
Timing: With this area we can adjust for a Sound to be played along with the Slide Transition, we can set its Duration and we can choose to Apply the transition To All the slides in our Presentation. We can also define for the Transition to be played On a Mouse Click or Set the time ourselves.
Posted in Microsoft Office 2013 English, PowerPoint English 2013
Comments Off on Slide Transitions In PowerPoint 13
Tags: Apply To All, Duration, Effect Options, Microsoft Office 13, MVP, Office Smart, Office System, PowerPoint 13, Presentation, Preview, Smart Office, Smoothly From Left, Smoothly From Right, Sounds, Transitions In PowerPoint 13, Transitions To This Slide