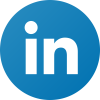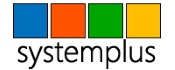Daily Archives: February 3, 2012
How to Reduce The Size Of Picture Files Attached In Outlook
Posted by Smart Office - philippospan
Πώς Να Μειώσουμε Το Μέγεθος Των Συνημμένων Εικόνων Στο Outlook
Πολλές φορές είμαστε έτοιμοι να στείλουμε το ηλεκτρονικό μας μήνυμα με συνημμένες εικόνες και συνειδητοποιούμε ότι το μέγεθος των εικόνων είναι πολύ μεγάλο για να σταλούν. Τι κάνουμε;
Αφού έχουμε εισάγει την εικόνα(ες) ως συνημμένο ηλεκτρονικού ταχυδρομείου θα πρέπει να επιλέξουμε το tab Αρχείο (File) για να περάσουμε σε προβολή backstage. Αφού είμαστε σε προβολή backstage επιλέγουμε την κατηγορία Πληροφορίες (Info) όπως εμφανίζεται και στην παρακάτω εικόνα.
Στα δεξιά της backstage προβολής εμφανίζεται στην περιοχή Συνημμένα Εικόνας (Image Attachments), η περιγραφή ότι μπορεί κάποιοι παραλήπτες να μην μπορέσουν να λάβουν αυτό το μήνυμα λόγω των συνημμένων εικόνων. Όπως επίσης ότι έχουμε τη δυνατότητα να μειώσουμε το μέγεθος για να βοηθήσουμε στην παράδοση του μηνύματος.
Όταν επιλέξουμε την εντολή να αλλάξουμε το μέγεθος μεγάλων εικόνων, όλες οι συνημμένες εικόνες μειώνονται σε μία μέγιστη ανάλυση των 1028 x768 pixel.
Ακριβώς κάτω από την περιγραφή Συνημμένα Εικόνας (Image Attachments) έχουμε τις εξής δύο επιλογές:
-
Αλλαγή μεγέθους μεγάλων εικόνων όταν στέλνω αυτό το μήνυμα (Resize large images when I send this message)
-
Να μην γίνεται αλλαγή μεγέθους εικόνων (Do not resize images)
Αφού επιλέξουμε την ρύθμιση που θέλουμε, ενεργοποιούμε το tab Μήνυμα (Message) για να επιστρέψουμε στο μήνυμα και αφού έχουμε ολοκληρώσει τη σύνταξη του μηνύματος πατάμε στο κουμπί Αποστολή (Send).
Για να μειώσουμε το μέγεθος της εικόνας εφόσον το έχουμε ενσωματώσει στο σώμα του μηνύματος η διαδικασία μείωσης μεγέθους της είναι διαφορετική και θα περιγραφεί σε επόμενο post μου.
Posted in Microsoft Office 2010 Greek, Outlook 2010 Greek
Comments Off on How to Reduce The Size Of Picture Files Attached In Outlook
Tags: Autoexec.gr, Image Attachments, Info, Αλλαγή Μεγέθους Μεγάλων Εικόνων στο Outlook, Συνημμένα Εικόνας, MVP Office System, Outlook 2010, Resize Large Images, SystemPlus
How to Reduce The Size Of Picture Files Attached In Outlook
Posted by Smart Office - philippospan
Many times we are ready to send an E-mail message with image attachments and we realize that the images sizes are to big to be send. What do we do?
Once we have attached the image(s) for our e-mail, we must select the File tab in order to go to backstage view. Once in backstage view we select the category Info as shown in the image below.
At the right of the Info backstage view we notice the Image Attachments area, with the description below mentioning that maybe some recipients will not be able to receive this message because of the attached image. Also it mentions that we can reduce the size of them in order for our message to be sent.
Once we have chosen to resize large images, all the images attached are reduced to a maximum resolution of 1028 x768 pixels.
Below of the Image Attachments section we have two options:
-
Resize large images when I send this message
-
Do not resize images
Once we have done the adjustment that we want, we select the Message tab in order to return to our message, and once we have finished typing our message we press that Send button.
In order to reduce the size of an image that we have inserted in the body of the message, the procedure is different and will be described in a further post.
Posted in Microsoft Office 2010 English, Outlook 2010 English
Comments Off on How to Reduce The Size Of Picture Files Attached In Outlook
Tags: Autoexec.gr, Image Attachments, Info, MVP Office System, Outlook 2010, Resize Large Images, SystemPlus