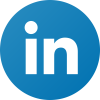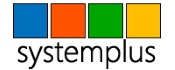Power Map In Excel 13
Microsoft Power Map for Excel 2013 is a Three Dimensional data visualization tool that lets us look at information in different ways. With Power Map for Excel we can plot geographic data on a 3-D globe, and create visual tours that we can share with other people.
With Power Map we can use it to do the following:
-
Create Map Data
-
Discover Insights
-
Share Stories
In order to download Power Map for Excel just follow the linke below:
In order to install and use Power Map just follow the steps below:
Once we start to run Power Map.exe, the Microsoft Power Map Preview For Excel Setup window appears notifying us that the Following Components Will Be Installed On Our Machine, which is Visual C++ 2013 Runtime Libraries. Here we must press the Install button in order to proceed with the installation.
Once we press the Install button, the Microsoft Visual C++ 2013 Redistributable window appears, where we must activate the check box next to I Agree To The License Terms And Conditions and then press the Install button for the next step.
The Microsoft Power Map Preview For Excel Setup window appears, notifying us that it is Downloading Required Files and we can also see the status of the procedure.
Once downloading the required files procedure has finished the Microsoft Power Map Preview For Excel window appears welcoming us. We can read the warnings that are mentioned and once we have done that we just press the Next button, which is located at the bottom right corner of the window.
In the next step of the wizard, Select Installation Folder, we can change the destination folder of the installation, and we can choose who will have access to Power Map, by activating the appropriate check boxes and then pressing the Next button once again.
That is it!!! The installation procedure of Power Map has finished. In order to use Power Map we must select the Insert tab and then from the area of the window named Power Map, we select the command Map as shown in the image below. For this post, I have downloaded an Excel File named Chicago_Narcotics to use which provides us statistics about Narcotics in Chicago. We also notice the following notification in order for better performance of Power Map:
To improve performance on larger data sets we suggest 64 bit Excel and a recent graphics card, such as:
-
ATI Radeon HD 5430 or better
-
nVidia Geforce 320M or better
-
Intel 4000 Integrated Graphics or better
Before we use Power Map we must select an area of data in our spreadsheet, and then once we select the command Power Map the drop down menu appears where we select the command Launch Power Map as shown in the image below.
Straight away, the Launch Power Map dialog box appears where we can click on the icon to open and edit or play or at the bottom of the dialog box; we can press the New Tour plus sign to start a new tour as we can see in the image below.
Then all the data appears in front of us. At the top we have the Home tab of the Power Map command. At the left, we have the Scenes that are available; in the middle, we can take a tour about the Chicago Narcotic Arrests. At the bottom right corner we can press the up, down, right and left buttons in order to navigate on the map, and we can press the plus and minus buttons in order to zoom out or in in the map. At the right of the screen we can see the notification that Power Map Needs Data To Work With.
So if we haven’t selected data to work with we need to select the Insert tab in Excel and from the area of the ribbon named Power Map we select the Map command and from the drop down menu we select the command Add Selected Data To Power Map as shown in the image below.
The Home tab of Power Map is separate in the following areas of the ribbon:
Tour
-
Play Tour: We can switch to Tour View and let it play.
-
Add Scene: We can add a new Scene to the existing ones.
-
Create Video: We can turn our tour into a video so we can share.
-
Capture Screen: We can take a static picture of our current map so we can paste it into another application.
Map
-
Themes: We can pick a Theme to give our tour a more professional look.
-
Map Labels: We can show or hide the labels on the map.
-
Flat Map: We can switch between Globe and Flat Map Format.
-
Find Location: We can go to any City, Address, State or any other Geographical location. All we have to do is just type in the name.
Layer
-
Add Layer: We can add another Data Layer to the selected scene.
-
Refresh Data: We can update all layers of all scenes to show the most current data.
-
Shapes: We can change the shapes of the columns on the map.
Insert
-
2D Chart: We can show the top or bottom 100 locations by value for any data layer on a 2D Chart, and quickly navigate to each location,
-
Text Box: We can add text to the scene that stays on the screen when we play the tour.
-
Legend: We can show the legends for all data layers in the scene. We can turn individual legends on or off afterwards.
Time
-
Time Line: We can show or hide the Time Line control.
-
Date & Time: We can show or hide the Date & Time that we have added to the Time Box in the scene.
View
-
Tour Editor: We can show or hide the Tour Editor. We use the Tour Editor to view all scenes in our tour and to rename our tour.
-
Layer Pane: We can show or hide the Layer Pane. We use the Layer Pane to manage layers, add data to layers, and to change the settings.
Below are different screenshots of using the Power Map in Excel 13.
In the image below we see the Globe and with the arrows at the bottom right corner we can move up, down, left and right, and we the plus and minus buttons we can zoom in and out.
In the image below, we see a flat map of the Chicago Narcotics Arrests.
The more we zoom in we see more details. In the image below, I have selected the Find Location command from the area of the ribbon named Find Location. The Find Location dialog box appears where we type in the address that we want to find and if we press the Find button, the Power Map Tour will be transferred to the location that we had typed.
In the image below if we hover over one spot in the map, we will see the Latitude, the Longitude, the Description and the Description of the Arrest.
We can also insert a Chart of the arrests as shown in the image below, by using the command 2D Chart from the area of the ribbon named Insert. We can also add a Legend to the Chart.
In the image below, we can see the different scenes that have been taken at the left of the screen and at the right area, we can see the Layer Pane, where we can activate or deactivate what we want to be shown on the map.
Below you can check out the video describing the Power Map feature in Excel 13.
Posted on October 2, 2014, in Excel English 2013, Microsoft Office 2013 English and tagged 2D Chart, Add Layer, Add Scene, Capture Screen, Create Video, Date & Time, Excel 13, Find Location, Flat Map, Layer Pane, Legend, Map Labels, Microsoft Office 13, MVP, Office Smart, Office System, Play Tour, Power Map In Excel 13, Refresh Data, Shapes, Smart Office, Text Box, Themes, Time Line, Tour Editor. Bookmark the permalink. Comments Off on Power Map In Excel 13.