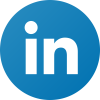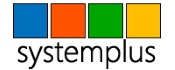Πώς Να Εισάγετε Μία Σημείωση Τέλους Σε Έγγραφο του Microsoft Word;
How To Insert An Endnote in a Microsoft Word Document?
Μία Σημείωση Τέλους (Endnote) μπορεί να είναι ένα Σχόλιο (Comment), μία Επεξήγηση (Explanation) ή μία Αναφορά (Reference) που βρίσκεται στο τέλος ενός Εγγράφου (Document) ή στο τέλος της Ενότητας (Section) ενός Εγγράφου (Document). Παρέχουν επεξηγηματικά σχόλια και περιέχουν πληροφορίες αναφοράς σχετικά με το αναφερόμενο υλικό, που δεν διακόπτουν τη ροή αναγνώσματος του Εγγράφου (Document). Οι Σημειώσεις Τέλους (Endnotes) υποδεικνύονται από Αριθμούς Εκθέτες (Superscript) που βρίσκονται δίπλα στο κείμενο και που παραπέμπουν στο Τέλος (End) του Εγγράφου (Document) ή στο τέλος της Ενότητας (Section) του Εγγράφου (Document).
Εάν Θέλετε Να Μάθετε Πώς Να Εισάγετε Μία Σημείωση Τέλους Σε Έγγραφο του Microsoft Word, διαβάστε την παρακάτω ανάρτηση.
Θα πρέπει να επιλέξουμε το tab Αναφορές (References) και να εντοπίσουμε την περιοχή της κορδέλας που ονομάζεται Υποσημειώσεις (Footnotes) όπως εμφανίζεται και στην παρακάτω εικόνα. Εάν πλοηγηθούμε πάνω από την εντολή Εισαγωγή Σημείωσης Τέλους (Insert Endnote) θα ενημερωθούμε το εξής: Προσθέστε Μία Σημείωση Όπως Ένα Σχόλιο ή Μία Παραπομπή, η Οποία Θα Περιέχει Περισσότερες Πληροφορίες Σχετικά Με Κάτι Στο Έγγραφο. Στο Κείμενο Σας Θα Προστεθούν Εκθέτες Που Παραπέμπουν Σε Σημειώσεις Τέλους (Add A Note At The Bottom Of The Page Providing More Info About Something In Your Document).
Πριν επιλέξουμε την εντολή, θα πρέπει να τοποθετήσουμε τον εισαγωγέα μας δίπλα στο κείμενο το οποίο θέλουμε να Εισάγουμε την Σημείωση Τέλους (Insert Footnote),
Αφού επιλέξουμε την εντολή Εισαγωγή Σημείωσης Τέλους (Insert Endnote), ένας Αριθμός Εκθέτης (Superscript Number) θα εισαχθεί δίπλα στο κείμενο και αμέσως θα μεταφερθούμε στο Τέλος του Εγγράφου (End Of Document), όπου και εκεί εμφανίζεται ο ίδιος Αριθμός Εκθέτης (Superscript Number). Εκεί θα πρέπει να πληκτρολογήσουμε τις πληροφορίες που θέλουμε. Εάν πλοηγηθούμε πάνω από τον Αριθμό Εκθέτη (Superscript Number) που βρίσκεται στο Έγγραφο (Document), θα μπορούμε να δούμε το κείμενο που έχουμε πληκτρολογήσει. Εάν εισάγουμε και άλλη Σημείωση Τέλους (Insert Endnote), το Επίπεδο (Level) της Αρίθμησης (Numbering) του Αριθμού Εκθέτη (Superscript Number) θα προσαρμόζεται ανάλογα και στο Έγγραφο (Document) και στο Τέλος (End) του Εγγράφου (Document).
Στην παρακάτω εικόνα βλέπουμε το κείμενο της Σημείωσης Τέλους (Endnote) που βρίσκεται στο Τέλος (End) του Εγγράφου (Document) και στο πάνω μέρος της Σελίδας (Page), όπως επίσης βλέπουμε και τον Αριθμό Εκθέτη (Superscript Number) που παραπέμπει στην Σημείωση Τέλους (Endnote).
Μπορούμε να μετακινηθούμε μεταξύ Σημειώσεων Τέλους (Endnotes) στο Έγγραφό (Document) μας, με τη χρήση της εντολής Επόμενη Σημείωση Τέλους (Next Endnote). Από το tab Αναφορές (References) της Κορδέλας, εντοπίζουμε την περιοχή που ονομάζεται Υποσημειώσεις (Footnotes) και επιλέγουμε την εντολή που ονομάζεται Επόμενη Υποσημείωση (Next Footnote). Από το πτυσσόμενο μενού, μπορούμε να επιλέξουμε είτε την εντολή Επόμενη Σημείωση Τέλους (Next Endnote) ή Προηγούμενη Σημείωση Τέλους (Previous Endnote) όπως εμφανίζεται και παρακάτω.
Εάν θέλουμε να τροποποιήσουμε την Μορφοποίηση (Format) των Σημειώσεων Τέλους (Endnotes) ή τη Θέση (Location) τους, θα πρέπει να επιλέξουμε το tab Αναφορές (References) και από την περιοχή της κορδέλας που ονομάζεται Υποσημειώσεις (Footnotes) να επιλέξουμε το βέλος που βρίσκεται στην κάτω δεξιά γωνία της περιοχής όπως εμφανίζεται και παρακάτω. Αφού επιλεγεί, εμφανίζεται το παράθυρο διαλόγου Υποσημείωση Και Σημειώσεις Τέλους (Footnote and Endnote). Σε αυτό το παράθυρο διαλόγου μπορούμε να τροποποιήσουμε τα εξής.
Θα πρέπει πρώτα να ενεργοποιήσουμε το κουμπί ελέγχου στα αριστερά της εντολής Σημειώσεις Τέλους (Endnotes), για να εφαρμοστούν οι αλλαγές μόνο για αυτά και έπειτα:
-
Θέση της Σημειώσεων Τέλους (Location of the Endnotes): Μπορούμε να επιλέξουμε από Στο Τέλος Της Ενότητας (End of Section) ή Τέλος Εγγράφου (End of Document)
-
Μορφή των Σημειώσεων Τέλους (Format of the Endnotes):
-
Μορφή Αριθμού (Number Format): Μπορούμε να αλλάξουμε την Μορφή (Format) των Σημειώσεων Τέλους (Endnotes)
-
Μη Τυποποιημένο Σημάδι (Custom Marks): Μπορούμε να εισάγουμε ένα Σύμβολο (Symbol) σας Σημειώσεων Τέλους (Endnotes)
-
Έναρξη Από (Start At): Μπορούμε να καθορίσουμε τον Αριθμό Έναρξης (Starting Number)
-
Αρίθμηση (Numbering): Μπορούμε να επιλέξουμε Συνεχής (Continuous), Επανέναρξη Ανά Ενότητα (Restart at Each Section)
-
Και τέλος Εφαρμογή Αλλαγών Σε (Apply Changes To): Σε Όλο Το Έγγραφο (Whole Document)
Οποιεσδήποτε ρυθμίσεις και εάν κάνουμε, πατάμε στο κουμπί Οκ που βρίσκεται στο κάτω δεξιό μέρος του παραθύρου διαλόγου Υποσημείωση Και Σημειώσεις Τέλους (Footnote and Endnote).
Μία Σημείωση Τέλους (Endnote) μοιάζει με μία Υποσημείωση (Footnote), αλλά η μεγάλη διαφορά είναι ότι οι Σημειώσεις Τέλους (Endnotes) βρίσκονται στο Τέλος (End) του Εγγράφου (Document) ή στο Τέλος Ενότητας (Section End) του Εγγράφου (Document).
Παρακολουθήσετε και το βίντεο που περιγράφει Πώς Να Εισάγεις Μία Σημείωση Τέλους Σε Έγγραφο του Microsoft Word; (How To Insert An Endnote in a Microsoft Word Document?)
και …
Για Να Μάθετε Περισσότερα Σχετικά Με Τις Εφαρμογές του Microsoft Office Μπορείτε Να Γίνετε Συνδρομητές Στο Κανάλι Μου Στο YouTube.
Posted on November 22, 2021, in Microsoft Office 365 ProPlus Greek, Word 365 Greek and tagged #Educational, #Learn, #Tutorials, Excel, How To, How To Insert An Endnote in a Microsoft Word Document?, Έναρξη Από, Αριθμό Έναρξης, Αριθμός Εκθέτης, Αριθμούς Εκθέτες, Αναφορά, Επόμενη Σημείωση Τέλους, Επανέναρξη Ανά, Επεξήγηση, Εφαρμογή Αλλαγών Σε, Εισαγωγή Σημείωσης Τέλους, Ενότητα, Θέση της Σημειώσεων Τέλους, Μη Τυποποιημένο Σημάδι, Μορφή των Σημειώσεων Τέλους, Μορφή Αριθμού, Πώς Να, Πώς Να Εισάγεις Μία Σημείωση Τέλους Σε Έγγραφο του Microsoft Word;, Σχόλιο, Σημείωση Τέλους, Τέλος του Εγγράφου, Τέλος Ενότητας, Know How, Microsoft Office, Microsoft Outlook, Microsoft PowerPoint, Microsoft Word, My YouTube Channel, Office, Office Smart, Office System, Outlook, philippospan, PowerPoint, Smart Office, smartoffice, Subscribe, Tips & Tricks, Tips & Tricks For Your Office System, Word. Bookmark the permalink. Comments Off on Πώς Να Εισάγετε Μία Σημείωση Τέλους Σε Έγγραφο του Microsoft Word;.