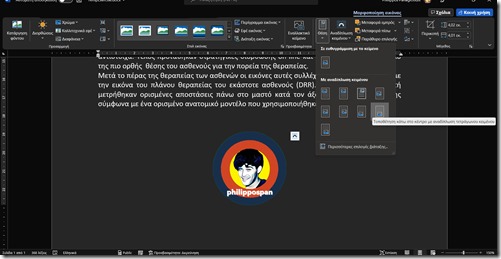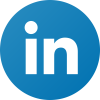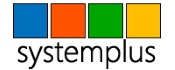Πώς Να Τοποθετήσετε Εικόνες Σε Ένα Έγγραφο Του Microsoft Word;
How To Position Images in a Microsoft Word Document?
Η διαδικασία εισαγωγή μίας Εικόνας (Image) ή οποιαδήποτε είδος Απεικόνισης (Illustration) σε ένα Έγγραφο (Document) του Microsoft Word είναι απλή και εύκολη,
Τι συμβαίνει όμως, όταν θέλουμε να τοποθετήσουμε αυτές τις Εικόνες (Images) ή Απεικονίσεις (Illustration) σε ένα ακριβές σημείο του Εγγράφου (Document) και να μείνουν εκεί;
Η διαδικασία είναι πολύ ενοχλητική και κουραστική, εκτός και εάν γνωρίζουμε τι πρέπει να χρησιμοποιήσουμε στο Microsoft Word.
Εάν Θέλετε Να Μάθετε Πώς Να Τοποθετήσετε Εικόνες Σε Ένα Έγγραφο του Microsoft Word, διαβάστε απλώς την ανάρτηση που ακολουθεί.
Έχω δημιουργήσει ένα Έγγραφο (Document) του Microsoft Word και έχω εισάγει μία Εικόνα (Image) σε αυτό. Για να κάνουμε χρήση της Τοποθέτησης (Position), θα πρέπει πρώτα να την επιλέξουμε κάνοντας κλικ πάνω της (υποδηλώνεται από τις οκτώ λαβές γύρω της).
Αφού την επιλέξουμε, ενεργοποιείται και το Tab Μορφοποίηση Εικόνας (Format Picture), όπου εντοπίζουμε την περιοχή από τα δεξιά που ονομάζεται Τακτοποίηση (Arrange).
Στην πάνω αριστερή γωνία της περιοχής Τακτοποίηση (Arrange) βρίσκεται η εντολή Θέση (Position) όπου και μπορούμε:
«Μπορούμε Να Επιλέξουμε Που Θα Εμφανιστεί Το Επιλεγμένο Αντικείμενο Στη Σελίδα. Το Κείμενο Θα Αναδιπλωθεί Αυτόματα Γύρω Από Το Αντικείμενο Ώστε Να Παραμείνει Ευανάγνωστο» (Choose Where The Selected Object Will Appear On The Page” “Text Will Automatically Wrap Around The Object So That It’s Still Easy To Read”)
Αφού επιλέξουμε την εντολή Θέση (Position) εμφανίζεται το πτυσσόμενο μενού που χωρίζεται σε τρία διαφορετικά τμήματα:
Σε Ευθυγράμμιση Με Το Κείμενο (In Line With Text): Η επιλογή αυτή τοποθετεί την Εικόνα σε μια Παράγραφο σαν να ήταν Κείμενο. Η Εικόνα θα αλλάζει Θέση ενώ το Κείμενο προστίθεται ή αφαιρείται.
Σε Ευθυγράμμιση Με Το Κείμενο (In Line With Text): Παρατηρούμε πώς συμπεριφέρεται το Κείμενο (Text) σε σχέση με την Εικόνα (Image), όταν εφαρμόσουμε αυτή τη Θέση (Position).
Με Αναδίπλωση Κειμένου (With Text Wrapping): Γίνεται αναφορά στον τρόπο με τον οποίο οι λέξεις συμπεριφέρονται γύρω από μία Εικόνα στο Έγγραφο.
Τοποθέτηση Επάνω Αριστερά Με Αναδίπλωση Τετράγωνου Κειμένου (Position In Top Left with Square Wrapping). Παρατηρούμε πώς συμπεριφέρεται το Κείμενο (Text) σε σχέση με την Εικόνα (Image), όταν εφαρμόσουμε αυτή τη Θέση (Position).
 Τοποθέτηση Επάνω Κέντρο Με Αναδίπλωση Τετράγωνου Κειμένου (Position Top Center with Square Wrapping). Παρατηρούμε πώς συμπεριφέρεται το Κείμενο (Text) σε σχέση με την Εικόνα (Image), όταν εφαρμόσουμε αυτή τη Θέση (Position).
Τοποθέτηση Επάνω Κέντρο Με Αναδίπλωση Τετράγωνου Κειμένου (Position Top Center with Square Wrapping). Παρατηρούμε πώς συμπεριφέρεται το Κείμενο (Text) σε σχέση με την Εικόνα (Image), όταν εφαρμόσουμε αυτή τη Θέση (Position).
Τοποθέτηση Επάνω Δεξιά Με Αναδίπλωση Τετράγωνου Κειμένου (Position Top Right with Square Wrapping). Παρατηρούμε πώς συμπεριφέρεται το Κείμενο (Text) σε σχέση με την Εικόνα (Image), όταν εφαρμόσουμε αυτή τη Θέση (Position).
Τοποθέτηση Στη Μέση Αριστερά Με Αναδίπλωση Τετράγωνου Κειμένου (Position Middle Left with Square Wrapping). Παρατηρούμε πώς συμπεριφέρεται το Κείμενο (Text) σε σχέση με την Εικόνα (Image), όταν εφαρμόσουμε αυτή τη Θέση (Position).
Τοποθέτηση Στη Μέση Στο Κέντρο Με Αναδίπλωση Τετράγωνου Κειμένου (Position Middle Center with Square Wrapping). Παρατηρούμε πώς συμπεριφέρεται το Κείμενο (Text) σε σχέση με την Εικόνα (Image), όταν εφαρμόσουμε αυτή τη Θέση (Position).
Τοποθέτηση Στη Μέση Δεξιά Με Αναδίπλωση Τετράγωνου Κειμένου (Position Middle Right with Square Wrapping). Παρατηρούμε πώς συμπεριφέρεται το Κείμενο (Text) σε σχέση με την Εικόνα (Image), όταν εφαρμόσουμε αυτή τη Θέση (Position).
Τοποθέτηση Κάτω Αριστερά Με Αναδίπλωση Τετράγωνου Κειμένου (Position Bottom Left with Square Wrapping). Παρατηρούμε πώς συμπεριφέρεται το Κείμενο (Text) σε σχέση με την Εικόνα (Image), όταν εφαρμόσουμε αυτή τη Θέση (Position).
Τοποθέτηση Κάτω Στο Κέντρο Με Αναδίπλωση Τετράγωνου Κειμένου (Position In Bottom Middle with Square Wrapping). Παρατηρούμε πώς συμπεριφέρεται το Κείμενο (Text) σε σχέση με την Εικόνα (Image), όταν εφαρμόσουμε αυτή τη Θέση (Position).
Τοποθέτηση Κάτω Δεξιά Με Αναδίπλωση Τετράγωνου Κειμένου (Position Bottom Right with Square Wrapping). Παρατηρούμε πώς συμπεριφέρεται το Κείμενο (Text) σε σχέση με την Εικόνα (Image), όταν εφαρμόσουμε αυτή τη Θέση (Position).
Τέλος, στο κάτω μέρος του πτυσσόμενο μενού Θέση (Position) βρίσκεται η εντολή Περισσότερες Επιλογές Διάταξης (More Layout Options). Αφού επιλεγεί, εμφανίζεται το παράθυρο διαλόγου Διάταξη (Layout).
Το παράθυρο διαλόγου Διάταξη (Layout), αποτελείται από τρεις Καρτέλες (Tabs). Η καρτέλα Θέση (Position), η καρτέλα Αναδίπλωση Κειμένου (Text Wrapping) και η καρτέλα Μέγεθος (Size). Η καρτέλα Θέση (Position) είναι η ενεργοποιημένη και αυτή που θέλουμε. Σε αυτήν την καρτέλα έχουμε πολύ πιο περισσότερες επιλογές να χρησιμοποιήσουμε, έτσι ώστε να τοποθετήσουμε τις Εικόνες (Images) ακριβώς.
Στην περιοχή Οριζόντια (Horizontal):
Έχουμε επιλογές Στοίχισης (Alignment), Οριζοντίως (Horizontal) και Κατακόρυφα (Vertical) που ελέγχουν πώς θα στοιχισθεί η Εικόνα (Image) σύμφωνα με συγκεκριμένα μέρη του Εγγράφου (Document).
Έχουμε τη Διάταξη Βιβλίου (Book Layout), που χρησιμοποιούμε όταν το Έγγραφό (Document) θα χρησιμοποιηθεί για Εκτύπωση (Printing) ή Βιβλιοδεσία (Binding). Έχουμε τη δυνατότητα να ελέγξουμε που θα εμφανίζεται η Εικόνα (Image) είτε στην Αριστερή (Left) είτε στη Δεξιά (Right) Σελίδα (Page).
Έχουμε την Απόλυτη (Absolute) και τη Σχετική (Relative) Θέση (Position), που χρησιμοποιούμε όταν θέλουμε να τοποθετήσουμε την Εικόνα (Image) ακόμα πιο συγκεκριμένα.
-
Απόλυτη Θέση (Absolute Position): Κλειδώνει την Εικόνα (Image) σε μία συγκεκριμένη μετρημένη θέση στα δεξιά της Σελίδας (Page), Περιθώριο (Margin), Στήλη (Column), Χαρακτήρα (Character), ή πιο συγκεκριμένα στα Αριστερά (Left), Δεξιά (Right), Εσωτερικά (Inside) ή Εξωτερικά (Outside) Περιθώρια (Margin). Μπορούμε να χρησιμοποιήσουμε είτε αρνητικές είτε θετικές μονάδες μέτρησης. Η εικόνα ανεξάρτητα από οτιδήποτε, θα παραμείνει στη θέση της χωρίς να επηρεάζεται από οποιεσδήποτε μορφοποιήσεις.
-
Σχετική Θέση (Relative Position): Ορίζει μία Εικόνα (Image) σε μία Θέση (Position) σε σχέση με το Περιθώριο (Margin), Σελίδα (Page), Αριστερά (Left), Δεξιά (Right), Εσωτερικά (Inside) ή Εξωτερικά (Outside) Περιθώριο (Margins). Οι ρυθμίσεις γίνονται σε μορφή ποσοστού.
Στην περιοχή Κατακόρυφα (Vertical):
-
Έχουμε πάλι την επιλογή Στοίχισης (Absolute), την Απόλυτη (Absolute) και Σχετική (Relative) Θέση (Position) που είναι ακριβώς ίδιες με αυτές που αναφέρθηκα αλλά πάντα σε σχέση με την Κατακόρυφη Θέση (Vertical Positioning).
Τέλος έχουμε την περιοχή Επιλογές (Options) όπου και έχουμε:
-
Μετακίνηση Αντικειμένου Με Κείμενο (Move Object with Text): Η επιλογή αυτή σημαίνει, ότι εάν εισάγουμε Κείμενο αργότερο σε ένα σημείο του Εγγράφου, πριν τη θέση του Πίνακα, τότε ο Πίνακας θα μετακινηθεί προς τα κάτω μαζί με το Κείμενο και θα διατηρήσει τη Θέση του σε σχέση με το Κείμενο γύρω από το Κείμενο.
-
Με Επικάλυψη (Allow Overlap): Αυτή η επιλογή σημαίνει ότι οι Εικόνες, τα Αντικείμενα ή οι Πίνακες μπορούν να τοποθετηθούν το ένα πάνω στο άλλο.
-
Κλείδωμα Αγκύρωσης (Lock Anchor): Αυτή η επιλογή σημαίνει, ότι ανεξάρτητα από το αν συνεχίσουμε να αλλάζουμε τη θέση μιας Εικόνας, θα παραμείνει αγκυροβολημένη σε μια συγκεκριμένη Παράγραφο.
-
-
Διάταξη Σε Κελί Πίνακα (Layout in Table Cell): Αυτή η επιλογή αφορά παλαιότερες εκδόσεις του Word και παλαιότερες Μορφές Αρχείων. Σε ένα Αρχείο *.doc, δεν μπορούμε να εισαγάγουμε μια Εικόνα με Αναδίπλωση Κειμένου Τετράγωνο μέσα σε ένα Κελί ενός Πίνακα , εκτός εάν είναι ενεργοποιημένη αυτή η επιλογή.
Οποιεσδήποτε ρυθμίσεις και να κάνουμε, θα πρέπει να πατήσουμε στο κουμπί Οκ για να εφαρμοστούν.
Άλλος τρόπος για να χρησιμοποιήσουμε το χαρακτηριστικό Θέση (Position), είναι όταν επιλέγουμε την Εικόνα (Image) ή Απεικόνιση (Illustration), επιλέγουμε το Tab Διάταξη (Layout). Έπειτα από το μέσο δεξιά της κορδέλας εντοπίζουμε την περιοχή που ονομάζεται Τακτοποίηση (Arrange) και ακολουθούμε την ίδια διαδικασία.
και …
Για Να Μάθετε Περισσότερα Σχετικά Με Τις Εφαρμογές του Microsoft Office Μπορείτε Να Γίνετε Συνδρομητές Στο Κανάλι Μου Στο YouTube.
Posted on April 23, 2024, in Microsoft Office 365 ProPlus Greek, Word 365 Greek and tagged #Educational, #Learn, #Tutorials, Excel, How To, How To Position Images in a Microsoft Word Document?, Έγγραφο, Απόλυτη, Αριστερής/Δεξιάς, Αναδίπλωση Τετράγωνου Κειμένου, Βιβλιοδεσία, Διάταξη, Διάταξη Βιβλίου, Διάταξη Σε Κελί Πίνακα, Ευθυγράμμιση Με Το Κείμενο, Εικόνα, Εκτύπωση, Θέση, Κατακόρυφα, Μέση Αριστερά, Μέση Στο Κέντρο, Με Κλείδωμα Αγκύρωσης, Μετακίνηση Αντικειμένου Με Κείμενο, Μορφοποίηση Εικόνας, Οριζόντια, Πώς Να, Πώς Να Τοποθετήσετε Εικόνες Σε Ένα Έγγραφο Του Microsoft Word;, Στοίχισης, Σχετική, Σελίδας, Τακτοποίηση, Τοποθέτησης, Know How, Microsoft Office, Microsoft Outlook, Microsoft PowerPoint, Microsoft Word, My YouTube Channel, Office, Office Smart, Office System, Outlook, philippospan, PowerPoint, Smart Office, smartoffice, Subscribe, Tips & Tricks, Tips & Tricks For Your Office System, Word. Bookmark the permalink. Comments Off on Πώς Να Τοποθετήσετε Εικόνες Σε Ένα Έγγραφο Του Microsoft Word;.