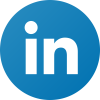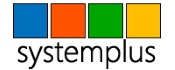Insert 3D Models in Office 365
3D – (Three-dimensional) Definition: Descriptive of a region of space that has width, height and depth
3D Models are the next evolution of shapes
Now, we can insert objects in our Documents, Workbook and Presentations that we can rotate 360 degrees, tilt up or down. This way it makes it easier to illustrate a point or show a specific feature on an object. Well, now Microsoft Word, Excel and PowerPoint supports inserting 3D models directly into our files. All you need to do to find out how it works is to continue reading.
We must select the tab Insert and we locate the area of the ribbon named Illustrations as shown in the image below.
From the area of the ribbon named Illustrations we select the command 3D Models as shown below. Once the command 3D Models is selected, the drop-down menu appears where we select either the command From A File or From Online Sources.
In the image below I have selected the command From A File and straight away the Insert 3D Model dialog box appears as shown in the image below. In this dialog box we can see the sort of 3D Model File types which we can use in order to insert a 3D Model and which are the following:
-
Filmbox Format (*.fbx)
-
Object Format (*.obj)
-
3D Manufacturing Format (*.3mf)
-
Polygon Format (*.ply)
-
StereoLithography Format (*.stl)
-
Binary GL Transimission Format (*.glb)
All we need to do is to locate the File that we need and Insert it. In the image below, we can see that I have Inserted a 3D Model in a PowerPoint Slide. Once inserted, and as long that the 3D Model is selected the 3D Models Tool tab appears as shown in the image below.
Under the 3D Models tab we have the Format tab with all the available commands in order to use to modify our 3D Model.
The Format tab of the 3D Models Tools tab is separated with the following areas containing the following commands:
Adjust:
-
3D Models: We can insert a 3D Model so we can rotate it and see all angles.
-
Reset 3D Model: We can discard all formatting changes we made to this 3D Model.
3D Model Views:
We can select one of the predefined views of the 3D Models.
Arrange:
-
Bring Forward: We can bring the selected object forward one level so that it is hidden behind fewer objects
-
Send Backward: We can send the selected object back one level so that it is hidden behind more objects
-
Selection Pane: We can see a list of all our objects. It makes it easier to select objects, change their order, or even change their visibility
-
Align: We can change the placement of our selected objects on the page. It is great for aligning to margins or the edge of the page. We can also align them relative to one another
-
Group: We can join objects together to move and format them as if they were a single object
Size:
-
Pan & Zoom: We can pan and zoom to focus on an area of our 3D Model.
-
Height: We can change the height of the shape or picture
-
Width: We can change the width of the shape or picture
In the image below, we can see the 3D Object that has been inserted, among the handles where we can adjust the size and to rotate the object.
In the next image we can see that I have inserted a 3D Object in a Word Document, where the 3D Model Tools tab appears with the Format tab activated where we can do all the adjustments needed.
In the next image we can see that I have inserted a 3D Object in a Excel Spreadsheet, where the 3D Model Tools tab appears with the Format tab activated where we can do all the adjustments needed.
In the next image we can see that I have inserted a 3D Object in a Excel Spreadsheet, where the 3D Model Tools tab appears with the Format tab activated where we can do all the adjustments needed.
In the next image we can see that I have inserted a 3D Object in a PowerPoint Slide, where the 3D Model Tools tab appears with the Format tab activated where we can do all the adjustments needed.
Below you can check out the video describing how to Insert 3D Object in a Word Document, Excel Worksheet and PowerPoint Slide.
Don’t forget to subscribe to My YouTube Channel.
Posted on November 7, 2017, in Microsoft Office 365 ProPlus English, Office 365 English and tagged 3D Manufacturing Format, Adjust, Align, Binary GL Transimission Format, Bring Forward, Documents, Filmbox Format, From A File, From Online Sources, Group, Height, Illustrations, Insert, Insert 3D Models in Office 365, Microsoft Office, Object Format, Office Smart, Office System, Pan & Zoom, Polygon Format, Presentations, Reset 3D Model, Selection Pane, Send Backward, Size, Smart Office, StereoLithography Format, Width, Workbook. Bookmark the permalink. Comments Off on Insert 3D Models in Office 365.