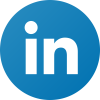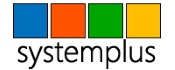Πώς Να Τροποποιήστε Ένα Γράφημα Στο Microsoft Excel;
How To Modify A Chart in Microsoft Excel?
Έχω περιγράψει σε άλλο βίντεο μου ότι ένα Γράφημα (Chart) είναι ένας πολύ καλός τρόπος για οπτικοποιήσουμε δεδομένα που βρίσκονται σε ένα Φύλλο Εργασίας (Worksheet) του Microsoft Excel. Αντιπροσωπεύει οπτικά τα Δεδομένα (Data) από ένα Φύλλο Εργασίας (Worksheet), που μας βοηθάει να κατανοήσουμε καλύτερα τα Δεδομένα (Data) από ότι να χαζεύουμε απλώς τους αριθμούς. Αφού έχουμε δημιουργήσει ένα Γράφημα (Chart), και δεν είμαστε ικανοποιημένοι από την τελική εμφάνιση, μπορούμε να τροποποιήσουμε το Γράφημα (Chart), απλώς με τη χρήση της καρτέλας Σχεδίασης Γραφήματος (Chart Design Tab), που είναι διαθέσιμη για εμάς και που θα περιγράψω.
Στην παρακάτω εικόνα, από το tab Σχεδίαση Γραφήματος (Chart Design) και από την αριστερή περιοχή της κορδέλας εντοπίζουμε την περιοχή που ονομάζει Διατάξεις Γραφήματος (Chart Layouts). Από εδώ μπορούμε να επιλέξουμε την εντολή Προσθήκη Στοιχείου Γραφήματος (Add Chart Elements). Αφού επιλεγεί η εντολή Προσθήκη Στοιχείου Γραφήματος (Add Chart Element), από το πτυσσόμενο μενού που εμφανίζεται υπάρχουν πολλά διαφορετικά Στοιχεία (Elements) που μπορούμε να εισάγουμε στο Γράφημα (Chart). Αυτά τα Στοιχεία (Elements) αλλάζουν, ανάλογα με το Γράφημα (Chart) που έχουμε δημιουργήσει. Για παράδειγμα, για το Γράφημα Πίτας (Pie Chart) μπορούμε να εισάγουμε ή τροποποιήσουμε τον Τίτλο Γραφήματος (Chart Title), τις Ετικέτες Δεδομένων (Data Labels) και του Υπόμνημα (Legend). Όπως να αλλάξουμε τη θέση τους, ή να μην τα χρησιμοποιήσουμε καθόλου. Για άλλα Γραφήματα (Charts), οι άλλες επιλογές Στοιχείων (Elements) μπορεί να είναι διαθέσιμα και μπορεί όχι, όπως Πίνακας Δεδομένων (Data Table), Γραμμές (Lines), Γραμμές Τάσης (Trendline) και Άνω και Κάτω Ράβδοι (Up/Down Bars).
Στην παρακάτω εικόνα, έχω δημιουργήσει ένα Γράφημα Ομαδοποιημένης Στήλης (Clustered Column Chart) και έχω επιλέξει και πάλι την εντολή Προσθήκη Στοιχείου Γραφήματος (Add Element Chart) από την περιοχή της κορδέλας Διατάξεις Γραφήματος (Chart Layout). Εδώ παρατηρούμε τις διαφορετικές επιλογές που έχουμε σχετικά με τα Στοιχεία (Elements) που μπορούμε να εισάγουμε στο Γράφημα (Chart). Οι επιλογές είναι:
Άξονες (Axes), Τίτλοι Άξονα (Axis Titles), Τίτλοι Γραφήματος (Chart Title), Ετικέτες Δεδομένων (Data Labels), Πίνακας Δεδομένων (Data Table), Γραμμές Σφάλματος (Error Bars), Γραμμές Πλέγματος (Gridlines), Υπόμνημα (Legend) και Γραμμή Τάσης (Trendline).
Στην παρακάτω εικόνα, από την περιοχή Διατάξεις Γραφήματος (Chart Layout) έχω επιλέξει την εντολή Γρήγορη Διάταξη (Quick Layout), όπου και μπορούμε να κάνουμε Αλλαγή την Γενική Διάταξη του Γραφήματος (Change The Overall Layout Of The Chart). Απλώς επιλέγουμε την εντολή και από το πτυσσόμενο μενού επιλέγουμε μία προκαθορισμένη Διάταξη (Layout) για το Γράφημά (Chart) μας. Για παράδειγμα, στην παρακάτω εικόνα έχω επιλέξει τη Διάταξη 6 και που αναφέρει τα εξής:
-
Εμφανίζει Τα Ακόλουθα Στοιχεία Γραφήματος (Shows The Following Chart Elements)
-
Τίτλος Γραφήματος (Chart Title)
-
Υπόμνημα Δεξιά (Legend Right)
-
Ετικέτα Δεδομένων Ποσοστού Βέλτιστη Προσαρμογή (Percentage Data Label Best Fit)
Για μία ακόμη φορά η εντολή Γρήγορη Διάταξη (Quick Layout) και τα περιεχόμενα της αλλάζουν ανάλογα με το Γράφημα (Chart) που έχουμε δημιουργήσει.
Στην παρακάτω εικόνα και από την περιοχή της κορδέλας που ονομάζεται Στυλ Γραφήματος (Chart Styles), έχω επιλέξει την εντολή Αλλαγή Χρωμάτων (Change Colors), όπου και μπορούμε να Προσαρμόσουμε Χρώματα και Στυλ (Customize Color and Style) του Γραφήματος (Chart). Από το πτυσσόμενο μενού που εμφανίζεται μπορούμε να αλλάξουμε τη γενική εμφάνιση του Γραφήματος (Chart) επιλέγοντας ένα προκαθορισμένο συνδυασμό Χρωμάτων (Colors) για το Γράφημα (Chart). Μπορεί να είναι Πολύχρωμο (Colorful) ή Μονοχρωματικό (Monochromatic).
Από την περιοχή της κορδέλας Στυλ Γραφήματος (Style), μπορούμε να επιλέξουμε ένα προκαθορισμένο Στυλ (Style) για το Γράφημα (Chart). Υπάρχουν διαφορετικά Στυλ (Style) για να χρησιμοποιήσουμε, όπου και έχουμε και μία προεπισκόπηση για το πώς θα εμφανίζεται καθώς πλοηγούμαστε πάνω στα Στυλ (Style).
Στη δεξιά πλευρά της κορδέλας και στην περιοχή που ονομάζεται Δεδομένα (Data), μπορούμε να επιλέξουμε την εντολή Εναλλαγή Γραμμής/Στήλης (Switch Row/Column). Εδώ μπορούμε να κάνουμε Αντιμετάθεσης Των Δεδομένων Επάνω Από Τον Άξονα (Swap the Data Over The Axis). Τα Δεδομένα Που Αναγράφονται Στον Άξονα Χ Θα Μετακινηθούν Στο Άξονα Υ, και το Αντίστροφο (Data Being Charted On the X Axis Will Move To The Y Axis and Vice Versa). Μην περιμένετε το Γράφημα (Chart) να είναι το ίδιο. Η εντολή αυτή, δεν δουλεύει σε όλους του Τύπους (Types) Γραφημάτων (Chart), καθώς όπως αναφέρθηκα όλα εξαρτώνται από τα Δεδομένα (Data).
Παρακάτω έχω επιλέξει την εντολή Επιλογή Δεδομένων (Select Data). Εδώ έχουμε την επιλογή Να Αλλάξουμε Την Περιοχή Δεδομένων Που Περιλαμβάνεται Στο Γράφημα (Change The Data Range Included In The Chart). Με αυτήν την εντολή, μπορούμε ανά πάσα στιγμή να αλλάξουμε την Περιοχή Δεδομένων (Data Range) που χρησιμοποιήσαμε για να δημιουργήσουμε το Γράφημα (Chart).
Στην παρακάτω εικόνα, έχω επιλέξει την εντολή Επιλογή Δεδομένων (Select Data), και απευθείας εμφανίζεται το Φύλλο Εργασίας (Worksheet) που είχα αντλήσει τα Δεδομένα (Data) μαζί με το παράθυρο διαλόγου Επιλογή Αρχείου Προέλευσης Δεδομένων (Select Data Source). Εδώ μπορούμε να κάνουμε Αλλαγή Περιοχή Δεδομένων Γραφήματος (Change The Data Range), Εναλλαγή Γραμμής/Στήλης (Switch Row/Columns) και να ενεργοποιήσουμε ή να απενεργοποιήσουμε Καταχωρήσεις Υπομνήματος (Legend Entries) και Ετικέτες Οριζόντιου Άξονα Κατηγορία (Horizontal Category Axis Labels). Κάνουμε όλες τις απαραίτητες ρυθμίσεις που θέλουμε και πατάμε στο κουμπί Οκ, για να επιστρέψουμε στο Φύλλο Εργασίας (Worksheet) που περιέχει το Γράφημα (Chart) και για όλες τις ρυθμίσεις να εφαρμοστούν.
Στην περιοχή της κορδέλας που ονομάζεται Τύπος (Type) βρίσκεται η εντολή Αλλαγή Τύπου Γραφήματος (Change Chart Type). Εάν δεν είμαστε ικανοποιημένοι με το Γράφημα (Chart) που έχουμε δημιουργήσει και θέλουμε να το αλλάξουμε, απλώς χρησιμοποιούμε την εντολή Αλλαγή Τύπου Γραφήματος (Change Chart Type). Αφού επιλεγεί η εντολή, εμφανίζεται το παράθυρο διαλόγου Αλλαγή Τύπου Γραφήματος (Change Chart Type), μαζί με όλα τα διαθέσιμα Γραφήματα (Charts). Επιλέγουμε το Γράφημα (Chart) που θέλουμε και πατάμε στο κουμπί Οκ και το Γράφημα (Chart) έχει αλλάξει.
Η τελευταία εντολή διαθέσιμη στο tab Σχεδίαση Γραφήματος (Chart Design Tab) και που βρίσκεται στο δεξιό μέρος της κορδέλας και στην περιοχή Θέση (Location) ονομάζεται Μετακίνηση Γραφήματος (Move Chart) θα περιγραφεί σε άλλη ανάρτηση.
Όπως αναφέρθηκα, όλα εξαρτώνται από τα Δεδομένα (Data). Το τι θέλουμε να οπτικοποιήσουμε και πώς να το οπτικοποιήσουμε, δεν λειτουργεί πάντα. Έτσι λοιπόν, θα πρέπει να πειραματιζόμαστε και να είμαστε υπομονετικοί, έτσι ώστε να ολοκληρώσουμε τη δημιουργία του Γραφήματος (Chart) που να καλύπτει τις ανάγκες μας.
Παρακάτω μπορείτε να παρακολουθήσετε και το σχετικό βίντεο που περιγράφει Πώς Να Τροποποιήστε Ένα Γράφημα Στο Microsoft Excel; (How To Modify A Chart in Microsoft Excel?)
και…
Μην Ξεχάστε Να Γραφτείτε Στο Κανάλι Μου Στο YouTube!!!
Posted on July 6, 2021, in Excel 365 Greek, Microsoft Office 365 ProPlus Greek and tagged How To, How To Modify A Chart in Microsoft Excel?, Άνω και Κάτω Ράβδοι, Άξονες, Αλλαγή Τύπου Γραφήματος, Αλλαγή Χρωμάτων, Γράφημα, Γράφημα Πίτας, Γραμμές Τάσης, Δεδομένα, Διατάξεις Γραφήματος, Επιλογή Αρχείου Προέλευσης Δεδομένων, Επιλογή Δεδομένων, Ετικέτες Δεδομένων, Εναλλαγή Γραμμής/Στήλης, Προσθήκη Στοιχείου Γραφήματος, Πώς Να Τροποποιήστε Ένα Γράφημα Στο Microsoft Excel;, Πίνακας Δεδομένων, Περιοχή Δεδομένων, Στυλ Γραφήματος, Σχεδίαση Γραφήματος, Υπόμνημα, Φύλλο Εργασίας, Know How, Microsoft Excel, Microsoft Office, Microsoft Outlook, Microsoft PowerPoint, Microsoft Word, My YouTube Channel, Office Smart, Office System, OfficeSmart, philippospan, Smart Office, smartoffice, Subscribe, Tip & Tricks. Bookmark the permalink. Comments Off on Πώς Να Τροποποιήστε Ένα Γράφημα Στο Microsoft Excel;.