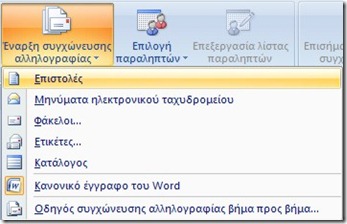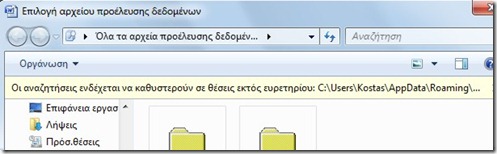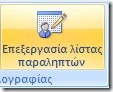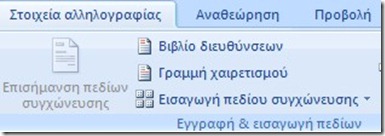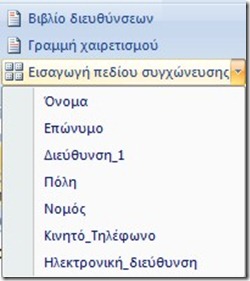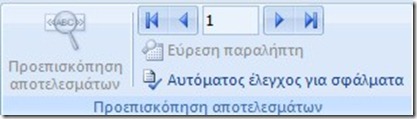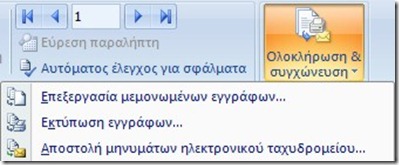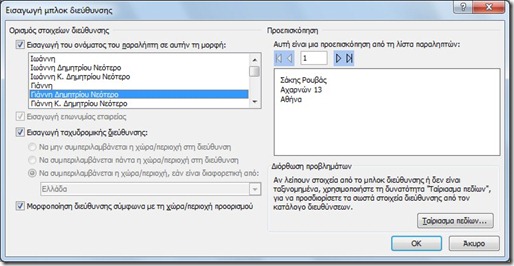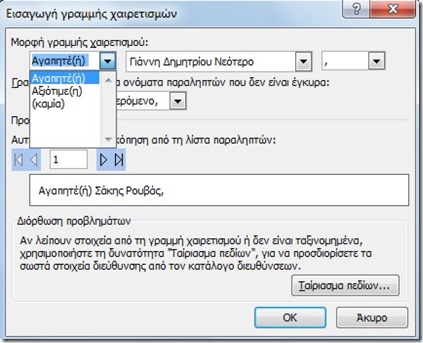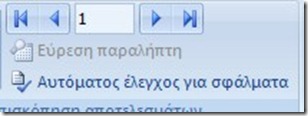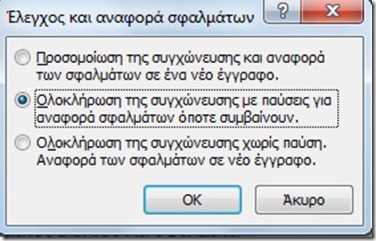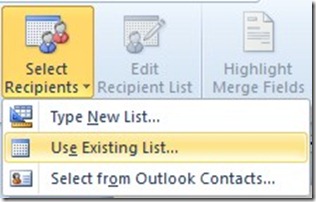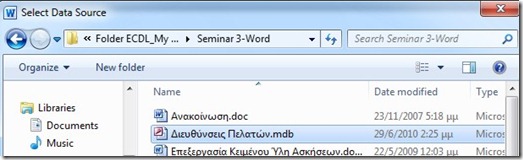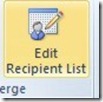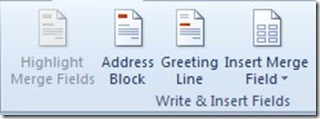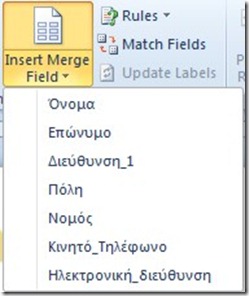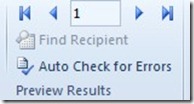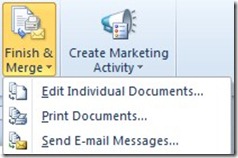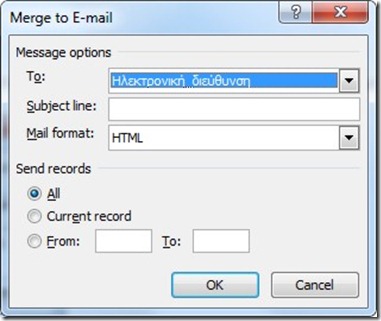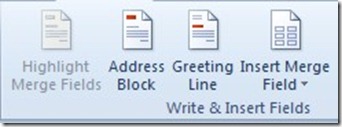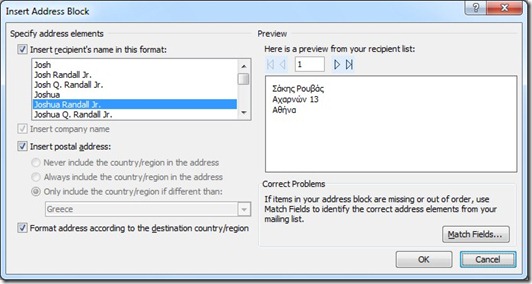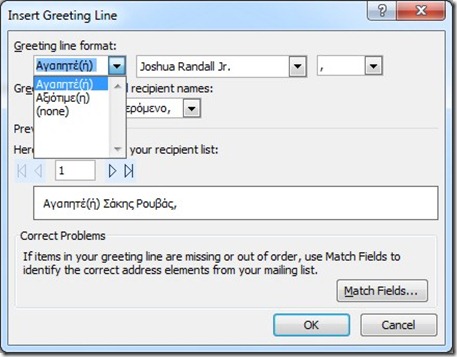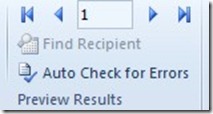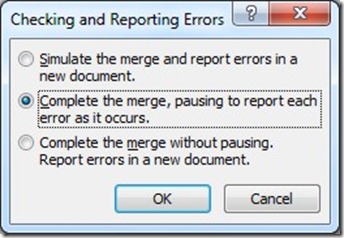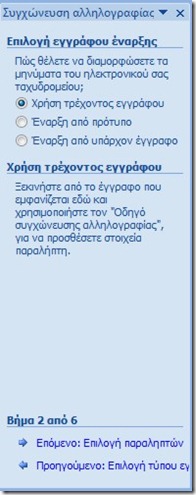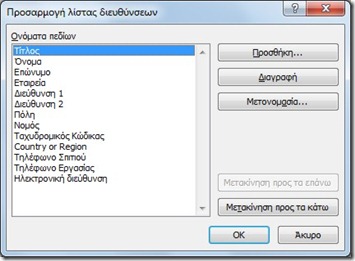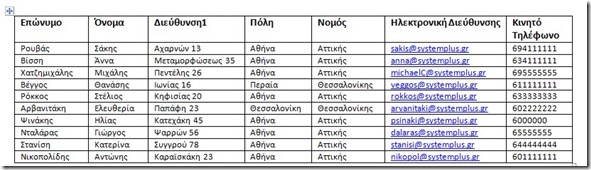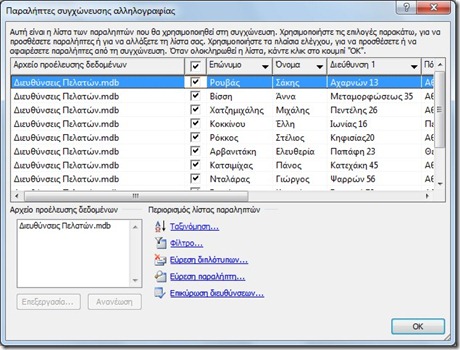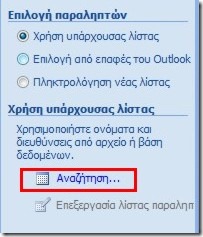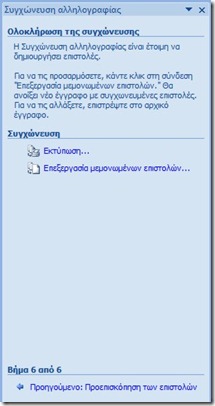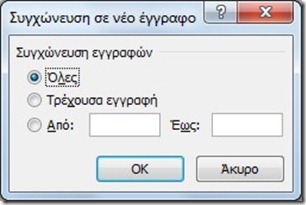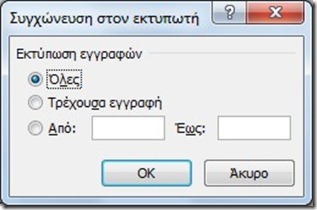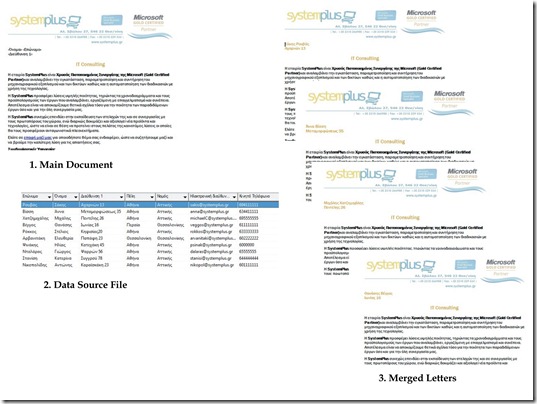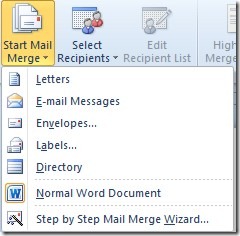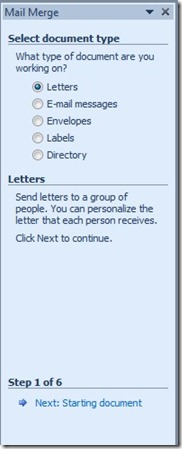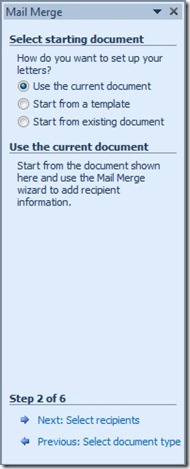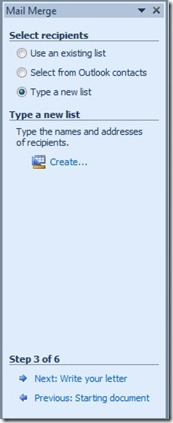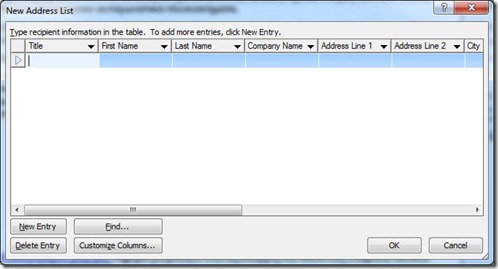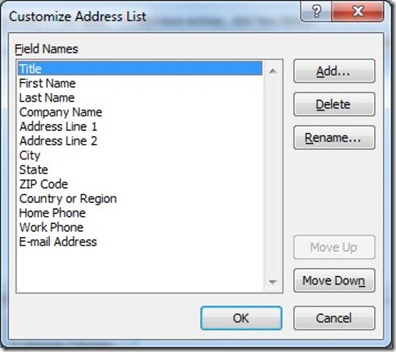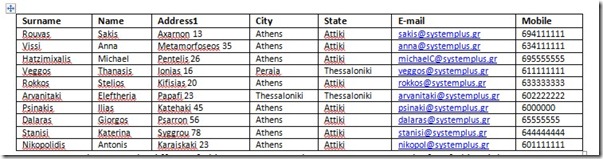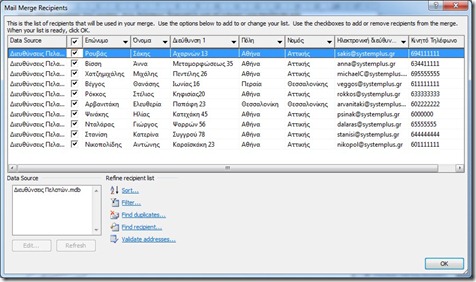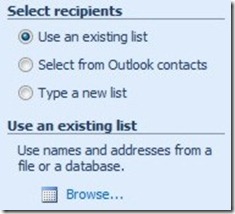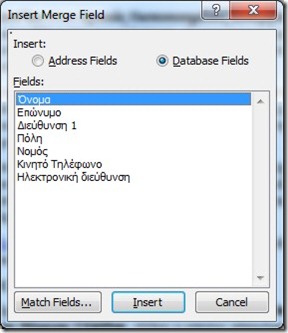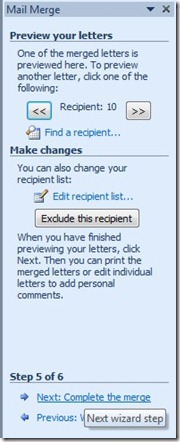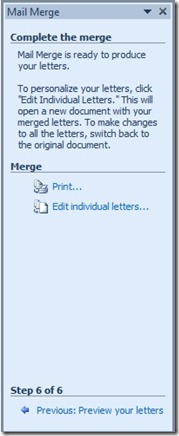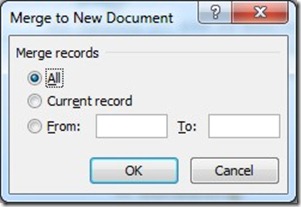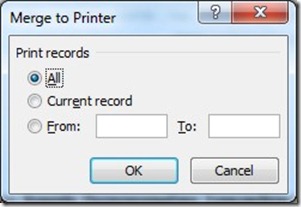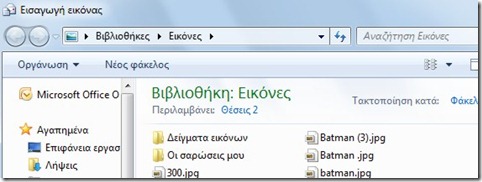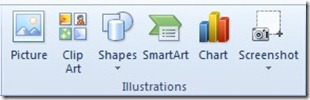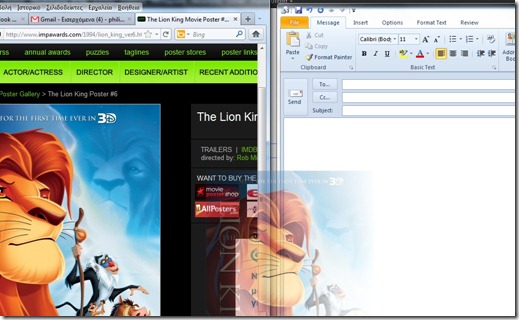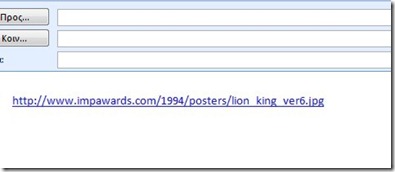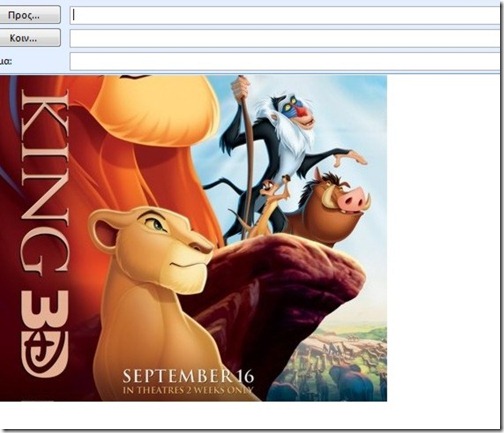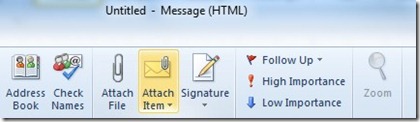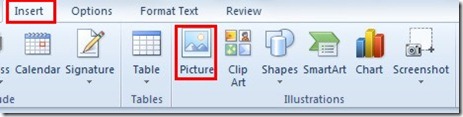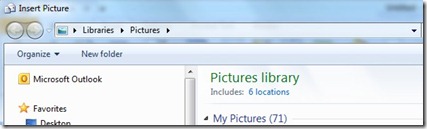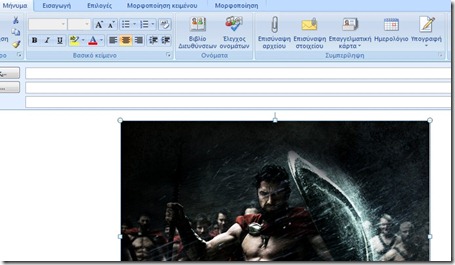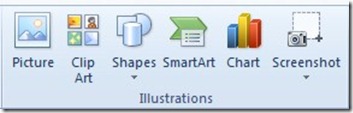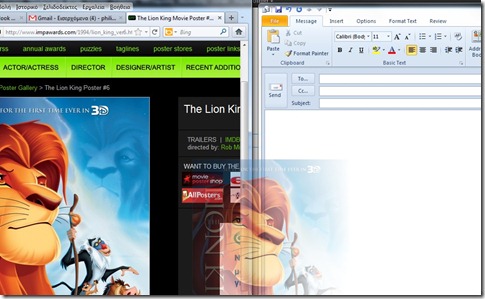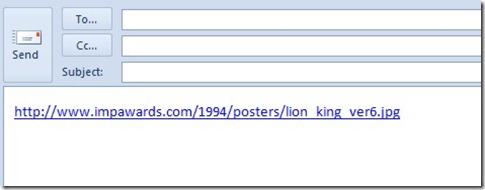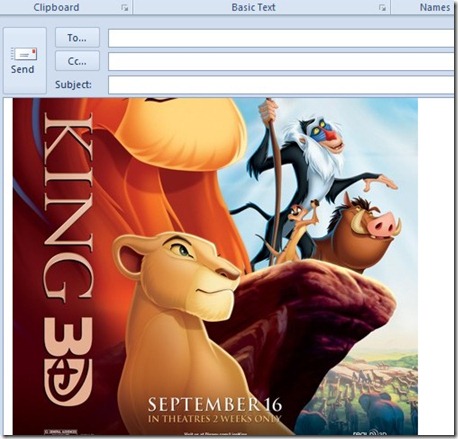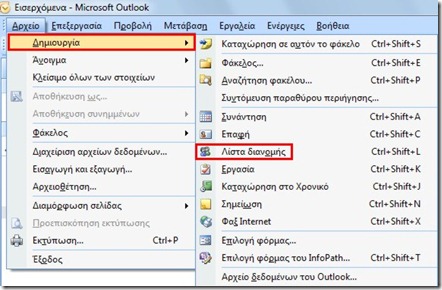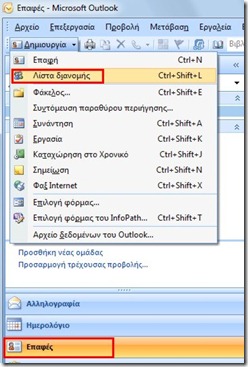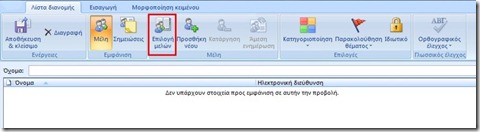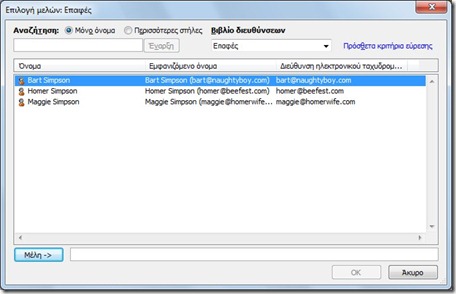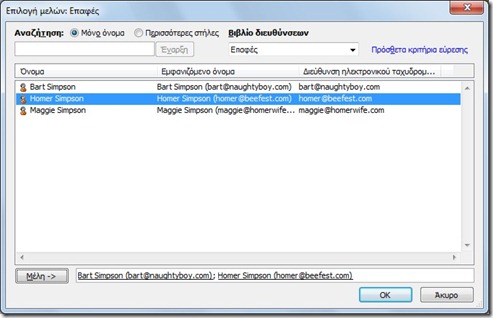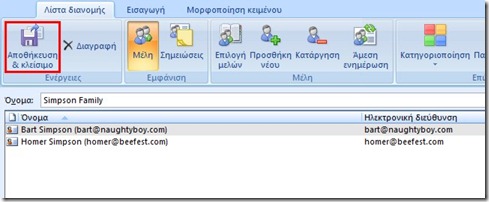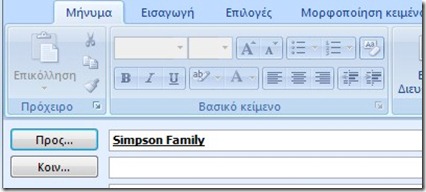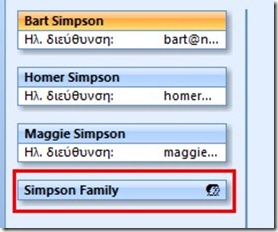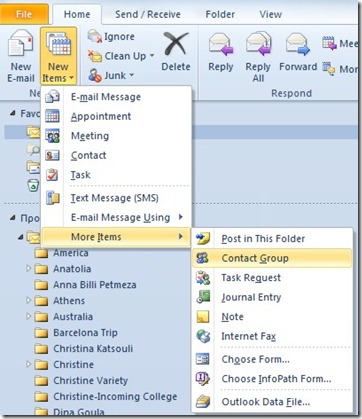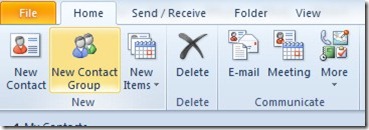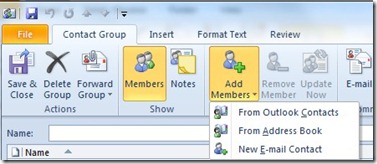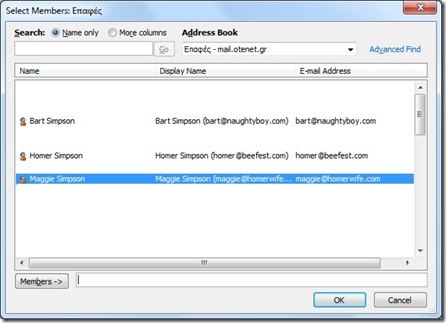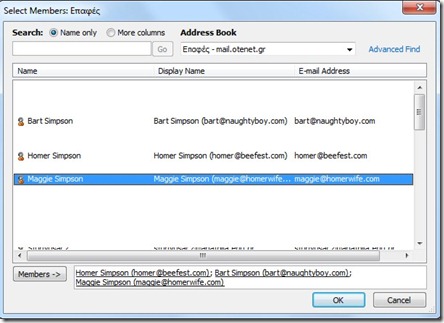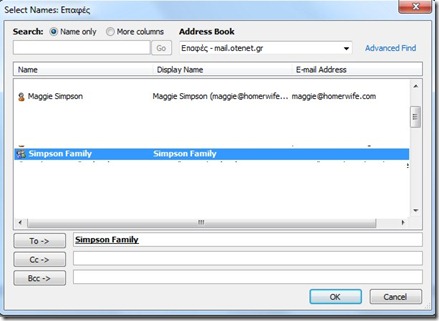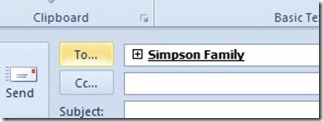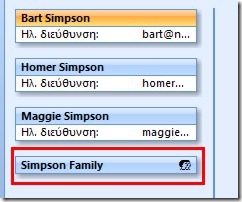Monthly Archives: October 2011
Συγχώνευση Αλληλογραφίας Με Τη Χρήση Της Κορδέλας
Posted by Smart Office - philippospan
Mail Merge With The Use Of The Ribbon
Όπως αναφέραμε, για να ξεκινήσουμε τη διαδικασία συγχώνευσης αλληλογραφίας, πρέπει να δημιουργήσουμε το κύριο έγγραφο. Δημιουργούμε ένα νέο κενό έγγραφο και πληκτρολογούμε τα περιεχόμενα του κυρίου εγγράφου αφήνοντας πέντε κενές γραμμές στην αρχή του εγγράφου και μεταβαίνουμε στο Tab Στοιχεία Αλληλογραφίας (Mailings) όπως εμφανίζεται και στην παρακάτω εικόνα.
Στην περιοχή Έναρξη Συγχώνευσης Αλληλογραφίας (Start Mail Merge) της κορδέλας, πατάμε στο βέλος κάτω από την εντολή Έναρξη Συγχώνευση Αλληλογραφίας (Start Mail Merge).
Από το πτυσσόμενο μενού διαλέγουμε την εντολή Επιστολές (Letters) και το τρέχον έγγραφο που έχουμε ήδη δημιουργήσει ορίζεται ως Κύριο Έγγραφο (Main Document). Το επόμενο βήμα είναι να το συνδέσουμε με ένα Αρχείο Προέλευσης Δεδομένων (Data Source File). Για να το κάνουμε αυτό μεταβαίνουμε στο κουμπί Επιλογή Παραληπτών (Select Recipients) από την περιοχή της κορδέλας Έναρξη Συγχώνευσης Αλληλογραφίας (Start Mail Merge). Εφόσον έχουμε δημιουργήσει το Αρχείο Προέλευσης Δεδομένων (Data Source File), διαδικασία που έχω περιγράψει στο προηγούμενό μου post, επιλέγουμε την εντολή Χρήση Υπάρχουσας Λίστας (Use Existing List), όπως εμφανίζεται στην παρακάτω εικόνα.
Διαλέγοντας την εντολή Χρήση Υπάρχουσας Λίστας (Use Existing List), εμφανίζεται το παράθυρο διαλόγου Επιλογή Αρχείου Προέλευσης Δεδομένων (Select Data Source) όπου θα πρέπει να αναζητήσουμε πού βρίσκεται το αρχείο δεδομένων. Αφού το εντοπίσουμε το επιλέγουμε και πατάμε στο κουμπί ΟΚ. Έχουμε συνδέσει λοιπόν το Κύριο Έγγραφο (Main Document) με το Αρχείο Προέλευσης Δεδομένων (Data Source File).
Εάν θέλουμε να επεξεργαστούμε ή να τροποποιήσουμε το Αρχείο Προέλευσης Δεδομένων (Data Source File) θα πρέπει να πατήσουμε στο κουμπί Επεξεργασία Λίστας Παραληπτών (Edit Recipient List). Εμφανίζεται το παράθυρο διαλόγου Παραλήπτες Συγχώνευσης Αλληλογραφίας (Mail Merge Recipients) που έχω περιγράψει στο προηγούμενο post, έτσι ώστε να μπορέσουμε να επεξεργαστούμε ή να προσθέσουμε κάποιον παραλήπτη.
Αφού έχουμε επεξεργαστεί ή τροποποιήσει το Αρχείο Προέλευσης Δεδομένων (Data Source File), το μόνο που μένει είναι να προσθέσουμε τα πεδία συγχώνευσης που θέλουμε να εμφανίζονται στο έγγραφό μας. Για αυτό το λόγο μεταβαίνουμε στην περιοχή Εγγραφή και Εισαγωγή Πεδίων (Write & Insert Fields) όπως εμφανίζεται στην παρακάτω εικόνα.
Διαλέγοντας την εντολή Εισαγωγή Πεδίων Συγχώνευσης (Insert Merge Field), εμφανίζεται το πτυσσόμενο μενού με όλα τα πεδία που είχαμε δημιουργήσει προηγουμένως και απλώς επιλέγουμε αυτό που θέλουμε να εισάγουμε και αμέσως το πεδίο συγχώνευσης εισάγεται στο έγγραφό μας.
Αφού έχουμε εισάγει τα πεδία συγχώνευσης στο έγγραφό μας, δεν μας μένει τίποτα άλλο από το να προ-επισκοπήσουμε τις επιστολές μας με τα πεδία συγχώνευσης. Μεταβαίνουμε λοιπόν στην περιοχή της κορδέλας που ονομάζεται Προεπισκόπηση Αποτελεσμάτων (Preview Results) όπως εμφανίζεται παρακάτω.
Πατώντας στο δεξί μονό βέλος, μεταβαίνουμε ανάμεσα στις εγγραφές μας ένα προς ένα. Πατώντας στο δεξί βέλος με την κάθετη γραμμή, μεταβαίνουμε στην τελευταία εγγραφή μας και αντίστοιχα για το αριστερό. Αφού προ-επισκοπήσουμε τις επιστολές μας και είμαστε ευχαριστημένοι με τα αποτελέσματα δεν μας μένει παρά να ολοκληρώσουμε τη συγχώνευση αλληλογραφίας είτε σε νέο έγγραφο είτε στον εκτυπωτή απευθείας. Πατάμε απλώς στο κουμπί Ολοκλήρωση και Συγχώνευση (Finish And Merge) όπου εμφανίζεται το πτυσσόμενο μενού με τις διαθέσιμες επιλογές. Όπως φαίνεται στην παρακάτω εικόνα, διαλέγοντας το κουμπί Επεξεργασία Μεμονωμένων Εγγράφων (Edit Individual Documents), η συγχώνευση θα ολοκληρωθεί σε ένα νέο έγγραφο όπου θα μπορούσαμε να το επεξεργαστούμε περεταίρω. Εάν επιλέγαμε Εκτύπωση Εγγράφων (Print Documents), το συγχωνευμένο έγγραφο θα εκτυπωνόταν από τον εκτυπωτή.
Εάν επιλέγαμε την εντολή Αποστολή Μηνυμάτων Ηλεκτρονικού Ταχυδρομείου (Send E-Mail Messages), θα εμφανιζόταν το παράθυρο διαλόγου Συγχώνευση Στο Ηλεκτρονικό Ταχυδρομείο (Merge To E-Mail Messages), όπου θα έπρεπε να κάνουμε τις ρυθμίσεις που θέλουμε για τα μηνύματά μας. Απαραίτητη προϋπόθεση όμως θα ήταν πώς στο Αρχείο Προέλευσης Δεδομένων (Data Source File) να είχαμε καταχωρίσει τις ηλεκτρονικές διευθύνσεις των παραληπτών.
Εκτός από τα πεδία συγχώνευσης που εισάγουμε στο έγγραφο μας, πεδία που είχαμε ορίσει εμείς, έχουμε τη δυνατότητα να εισάγουμε είτε ένα Μπλοκ Διευθύνσεων (Address Block) είτε μία Γραμμή Χαιρετισμού (Greeting Line) στο έγγραφό μας.
Βιβλίο Διευθύνσεων (Address Block)
Το πεδίο συγχώνευσης Βιβλίο Διευθύνσεων (Address Block), αντιστοιχεί στις πληροφορίες ονόματος και διεύθυνσης της προέλευσης δεδομένων. Πατώντας στο πεδίο συγχώνευσης Βιβλίο Διευθύνσεων εμφανίζεται το ομώνυμο πλαίσιο διαλόγου με διάφορα διαθέσιμα μπλοκ διευθύνσεων.
Απλώς επιλέγουμε το βιβλίο διεύθυνσης της αρεσκείας μας, εμφανίζεται η προεπισκόπηση στα δεξιά και εάν είναι αυτό το επιθυμητό μπλοκ διεύθυνσης που θέλουμε να εισάγουμε στο έγγραφό μας απλώς πατάμε στο κουμπί ΟΚ.
Γραμμή Χαιρετισμού (Greeting Line)
Έχουμε τη δυνατότητα, πατώντας στο κουμπί Εισαγωγή Γραμμής Χαιρετισμού (Insert Greeting Line), να επιλέξουμε ένα στυλ χαιρετισμού από τα διαθέσιμα που υπάρχουν. Διαλέγουμε μία γραμμή χαιρετισμού από τις υπάρχουσες ή πληκτρολογούμε ένα νέο χαιρετισμό της αρεσκείας μας και πατάμε στο κουμπί ΟΚ. Το πεδίο συγχώνευσης Γραμμή Χαιρετισμού (Greeting Line) έχει εισαχθεί στο έγγραφό μας.
Έλεγχος Της Συγχώνευσης Αλληλογραφίας (Auto Check For Errors)
Το πρόγραμμα μας επιτρέπει να ελέγξουμε τη συγχώνευση αλληλογραφίας έτσι ώστε να είμαστε ενήμεροι για τυχόν σφάλματα στη διαδικασία της και για να τα αποφύγουμε. Απλώς, πριν ολοκληρώσουμε τη συγχώνευση αλληλογραφίας είτε σε νέο έγγραφο είτε στον εκτυπωτή, δηλαδή πριν το τελευταίο βήμα πατάμε στο κουμπί Αυτόματος Έλεγχος Για Σφάλματα (Auto Check For Errors).
Αμέσως εμφανίζεται το πλαίσιο διαλόγου Έλεγχος και Αναφορά Σφαλμάτων (Checking And Reporting Errors) όπου επιλέγουμε το είδος του ελέγχου σφαλμάτων που θέλουμε να εκτελεστεί.
Posted in Microsoft Office 2010 Greek, Word 2010 Greek
Comments Off on Συγχώνευση Αλληλογραφίας Με Τη Χρήση Της Κορδέλας
Tags: Address Block, Auto Check For Errors, Autoexec.gr, Data Source File, Edit Individual Documents, Finish & Merge, Greeting Line, Αποστολή Μηνυμάτων Ηλεκτρονικού Ταχυδρομείου, Αρχείο Προέλευσης Δεδομένων, Αυτόματος Έλεγχος Για Σφάλματα, Βιβλίο Διεύθυνσης, Γραμμή Χαιρετισμού, Επεξεργασία Μεμονωμένων Εγγράφων, Επιλογή Από Επαφές Του Outlook, Επιλογή Παραληπτών, Εκτύπωση Εγγράφων, Κυρίως Έγγραφο, Ολοκλήρωση & Συγχώνευση, Προεπισκόπηση Αποτελεσμάτων, Πληκτρολόγηση Νέας Λίστας, Στοιχεία Αλληλογραφίας, Συγχώνευση Αλληλογραφίας, Χρήση Υπάρχουσας Λίστας, Letters, Mail Merge, Mailing Tab, Main Document, MVP, Office 2010 Greek, Office Smart, Office System, Preview Results, Print Documents, Select From Outlook Contacts, Select Recipients, Send E-Mail Message, Smart Office, SystemPlus, Type New List, Use Existing List
Mail Merge With The Use Of The Ribbon
Posted by Smart Office - philippospan
As mentioned in my previous post, in order to start the Mail Merge we must create the main document. We create a new blank document and we type in the content of the main document leaving five empty spaces in the beginning of the document and then select the Mailings Tab as we can see in the image below.
In the area of the ribbon named Start Mail Merge, we press the Start Mail Merge button and from the drop down menu we select the command Letters.
By selecting the command Letters the current document that we have created is defined as our main document. The next step is to connect it with a Data Source File. In order to do that, we must select the command Select Recipients. From the drop down menu that appears we select the command Use Existing List (seeing that we already have our Data Source file, procedure described in my previous post) as we can see in the image below.
By selecting the command Use Existing List, the Select Data Source window appears where we must navigate to find our file in order to select it, and once found to select the OK button. We have now connected the Main Document with our Data Source File.
If we want to edit or modify our Data Source file we should select the Edit Recipient List from the ribbon. The Edit Recipient List appears where we can modify; edit the file which has been described in my previous post.
Once we have modified or edited our Data Source file, the next step is to add the Merge Fields that we want to be appeared in our document. That’s why we locate the area of the ribbon named Write & Insert Fields as shown in the image below.
By selecting the Insert Merge Field button, all the fields that we have created previously are shown in the drop down menu, where we just select the ones that we want. Every time we select one the field is inserted in our document.
Once we have inserted all our Merge Fields in our document, we can preview our letters with the merge fields, by pressing the left and right arrows in the area of the window named Preview Results.
By pressing the single left or right arrow, we move in between our records one by one. By pressing the left arrow with the line, we move on to our first record and pressing the right we move to the last.
Once we have previewed our letters and we are happy with the results, there is nothing left to do but to complete the merge, either in a new document or to the printer. From the area of the ribbon named Finish we select the command Finish & Merge as shown below. As we can see in the image below if we select the command Edit Individual Documents, the merging will be completed in a new document. If we select the command Print Documents, the merged document will be sent to the printer.
If we had chosen the command Send E-Mail Messages, the Merge To E-Mail Messages window would appear, where we would have to do all the adjustments that we wanted for our E-mail messages. The only thing necessary is that in our Data Source File, we must have inputted the e-mail addresses of the recipients in orderf for them to recieve them.
Besides the Merge Fields that have been described, we can also add either an Address Block or either a Greeting Line.
Address Block:
Contains information about the name and the address of the data source file.
By selecting it the Insert Address Block window appears, with all the available types of blocks. We just select the Address Block that we want, and at the right we can preview it in order to see if that is the one we want to insert to our document. If yes, we just select the OK button. The Address Block merge field has been inserted into our document.
Greeting Line
By selecting Greeting Line, we can choose of one of the greeting styles that are available. We select one of the available ones, or we can type in our own and then press the OK button. The Greeting Line merge field has been inserted into our document.
Check For Errors
We can also check for errors the Mail Merge in order to be notified if we have any mistakes that we have made in order to avoid them. We just select the Auto Check For Errors command before we complete the Mail Merge to a New Document or to the Printer.
The Checking And Reporting Window appears where we select the sort of Check Error we want to run.
Posted in Microsoft Office 2010 English, Word 2010 English
Comments Off on Mail Merge With The Use Of The Ribbon
Tags: Address Block, Auto Check For Errors, Autoexec.gr, Data Source File, Edit Individual Documents, Finish & Merge, Greeting Line, Letters, Mail Merge, Mailing Tab, Main Document, MVP, Office 2010 Greek, Office Smart, Office System, Preview Results, Print Documents, Select From Outlook Contacts, Select Recipients, Send E-Mail Message, Smart Office, SystemPlus, Type New List, Use Existing List
Συγχώνευση Αλληλογραφίας Με Τη Χρήση Του Οδηγού
Posted by Smart Office - philippospan
How To Use The Mail Merge Step By Step Wizard
Πολλές επιχειρήσεις και άλλοι οργανισμοί επικοινωνούν με τους πελάτες τους μέσω επιστολών, δελτίων τύπων, διαφημιστικών επιστολών τα οποία αποστέλλονται σε όλα τα άτομα μέσω μιας λίστας διανομής. Για παράδειγμα, η SystemPlus θα μπορούσε να στείλει μια επιστολή σε όλα τα μέλη μας λίστας διανομής για να διαφημίσει τις καινούργιες εκπαιδευτικές της υπηρεσίες.
Το Word μας παρέχει τη δυνατότητα να δημιουργούμε ομαδικές επιστολές που περιέχουν ένα σταθερό κείμενο και διαφορετικά προσωπικά στοιχεία για κάθε παραλήπτη ή ετικέτες.
Η λειτουργία αυτή ονομάζεται Συγχώνευση Αλληλογραφίας. Η λειτουργία της Συγχώνευσης Αλληλογραφίας χρησιμοποιεί τα εξής δύο στοιχεία:
Το Κύριο Έγγραφο, το οποίο περιέχει το κείμενο και όλα τα άλλα αντικείμενα που θέλουμε να επαναλαμβάνονται σε κάθε επιστολή ή το έγγραφό στο οποίο θα δημιουργηθούν οι ετικέτες.
Το Αρχείο Προέλευσης Δεδομένων, το οποίο περιέχει τα στοιχεία των παραληπτών, δηλαδή τα στοιχεία εκείνα που αλλάζουν σε κάθε επιστολή ή ετικέτα. Όπως για παράδειγμα, το όνομα, η διεύθυνση, ο ταχυδρομικός κώδικας και άλλα πολλά.
Όλες οι πληροφορίες που αφορούν ένα συγκεκριμένο παραλήπτη στο αρχείο προέλευσης δεδομένων αποτελούν μία εγγραφή δεδομένων. Σε κάθε εγγραφή, μια μεμονωμένη πληροφορία στο αρχείο προέλευσης δεδομένων, όπως για παράδειγμα το όνομα, ή το επώνυμο ονομάζεται πεδίο.
Τα βήματα τα οποία θα πρέπει να ακολουθήσουμε για να δημιουργήσουμε ομαδικές επιστολές με τη λειτουργία της συγχώνευσης αλληλογραφίας είναι τα παρακάτω:
-
Να δημιουργήσουμε ή να ανοίξουμε το κύριο έγγραφο.
-
Να δημιουργήσουμε ή να ανοίξουμε το αρχείο προέλευσης δεδομένων.
-
Να επιλέξουμε τα πεδία τα οποία θα περιέχουν οι επιστολές.
-
Να συγχωνεύσουμε τα δεδομένα του αρχείου προέλευσης με τα περιεχόμενα του κυρίου εγγράφου, για να δημιουργηθεί η μοναδική επιστολή για τον κάθε παραλήπτη.
Δημιουργία του κύριου εγγράφου (Creating the Main Document)
Όπως αναφέραμε, για να ξεκινήσουμε τη διαδικασία συγχώνευσης αλληλογραφίας, πρέπει να δημιουργήσουμε το κύριο έγγραφο. Δημιουργούμε ένα νέο κενό έγγραφο και πληκτρολογούμε τα περιεχόμενα του κύριο εγγράφου αφήνοντας πέντε κενές γραμμές στην αρχή του εγγράφου.
|
Τρίτη, 29 Ιουνίου 2011 IT Consulting Η εταιρία SystemPlus είναι Χρυσός Πιστοποιημένος Συνεργάτης της Microsoft (Gold Certified Partner) και αναλαμβάνει την εγκατάσταση, παραμετροποίηση και συντήρηση του μηχανογραφικού εξοπλισμού και των δικτύων καθώς και η αυτοματοποίηση των διαδικασιών με χρήση της τεχνολογίας. |
Αφού πληκτρολογήσουμε το κείμενο μας, μεταβαίνουμε στο Tab Στοιχεία Αλληλογραφίας (Mailings), και στην περιοχή Έναρξη Συγχώνευσης Αλληλογραφίας (Start Mail Merge) επιλέγουμε την εντολή Έναρξη Συγχώνευσης Αλληλογραφίας (Start Mail Merge) για να εμφανιστεί το πτυσσόμενο μενού με τις διαθέσιμες επιλογές.
Από το πτυσσόμενο μενού διαλέγουμε την εντολή Οδηγός Συγχώνευσης Αλληλογραφίας Βήμα Προς Βήμα (Step by Step Mail Merge Wizard) που εμφανίζεται στο κάτω μέρος. Διαλέγοντας την εντολή ενεργοποιείται στα δεξιά της οθόνης μας το παράθυρο εργασιών που ονομάζεται Οδηγός Συγχώνευσης Αλληλογραφίας (Mail Merge).
Επιλέγουμε το είδος του κύριου εγγράφου που θα χρησιμοποιήσουμε, όπου στην δική μας περίπτωση είναι Επιστολές (Letters). Στο κάτω μέρος του παραθύρου εργασιών, παρατηρούμε ότι βρισκόμαστε στο Πρώτο Βήμα του οδηγού που ονομάζεται Επιλογή Τύπου Εγγράφου (Select Document Type), και από την στιγμή που ορίσαμε τι είδος εγγράφου θα χρησιμοποιήσουμε πατάμε στον υπερσύνδεσμο Επόμενο: Έγγραφο Εκκίνησης (Next: Starting Document).
Αμέσως βρισκόμαστε στο δεύτερο βήμα του οδηγού, όπου εδώ θα πρέπει να ορίσουμε ποιο έγγραφο θα χρησιμοποιηθεί ως Κύριο Έγγραφο.
Από τη στιγμή που το έγγραφό μας το έχουμε ήδη ανοιχτό, βεβαιωνόμαστε ότι η επιλογή Χρήση Τρέχοντος Εγγράφου (Use the current document) είναι ενεργοποιημένη. Εάν δεν το είχαμε ήδη ανοιχτό το κυρίως έγγραφο αλλά το είχαμε δημιουργήσει πιο παλιά και το είχαμε αποθηκεύσει σε κάποιο σημείο του υπολογιστή μας θα έπρεπε να ενεργοποιήσουμε το κουμπί Έναρξη Από Υπάρχον Έγγραφο (Start From Existing Document) και να το αναζητούσαμε. Αφού έχουμε βρει ή έχουμε ήδη ανοιχτό το έγγραφο στην περιοχή Επιλογή Εγγράφου Έναρξης (Select Starting Document). πατάμε στον υπερσύνδεσμο Επόμενο: Επιλογή Παραληπτών (Next: Select Recipients) που βρίσκεται στο κάτω μέρος του οδηγού για να βρεθούμε στο Τρίτο Βήμα του οδηγού.
Δημιουργία Αρχείου Προέλευσης (Typing A New List)
Εφόσον έχουμε δημιουργήσει το κύριο έγγραφο, επόμενο βήμα είναι να δημιουργήσουμε το αρχείο προέλευσης. Δηλαδή το αρχείο με όλα τα δεδομένα που θα εμφανίζονται στην επιστολή μας. Τα δεδομένα του αρχείου προέλευσης μπορούν να αποθηκευτούν σε μορφή βάσης δεδομένων, ή σε μορφή πίνακα σε ένα έγγραφο του Word ή σε ένα υπολογιστικό φύλλο του Excel.
Τα στοιχεία που αφορούν ένα συγκεκριμένο παραλήπτη ενός αρχείου δεδομένων αποτελούν μία εγγραφή δεδομένων.
Η πρώτη γραμμή ονομάζεται γραμμή επικεφαλίδων, ενώ ξεχωριστές πληροφορίες για κάθε παραλήπτη ονομάζεται πεδίο.
Παράδειγμα αρχείου προέλευσης δεδομένων με τρεις εγγραφές.
Τα βήματα που πρέπει να ακολουθήσουμε για να δημιουργήσουμε ένα αρχείο προέλευσης δεδομένων είναι τα εξής: Στο τρίτο βήμα του οδηγού Συγχώνευσης Αλληλογραφίας, στην περιοχή Επιλογή Παραληπτών (Select Recipients) ενεργοποιούμε το κουμπί ελέγχου Πληκτρολόγηση Νέας Λίστας (Type A New List). Αμέσως ο οδηγός αλλάζει μορφή και εμφανίζει την εντολή Δημιουργία (Create) στην περιοχή Πληκτρολόγηση Νέας Λίστας (Type A New List).
Πατώντας πάνω στο κουμπί Δημιουργία (Create) εμφανίζεται το πλαίσιο διαλόγου Νέα Λίστα Διευθύνσεων (New Address List), όπως εμφανίζεται και στην παρακάτω εικόνα.
Εάν το επιθυμούμε μπορούμε να τροποποιήσουμε τα πεδία της γραμμής επικεφαλίδων που θέλουμε να περιλαμβάνονται στη λίστα μας. Για παράδειγμα, θα μπορούσαμε να ορίσουμε ότι δεν θέλουμε να εμφανίζεται το πεδίο Τίτλος (Title).
Για να το κάνουμε αυτό πατάμε στο κουμπί Προσαρμογή Στηλών (Customize Columns) για να ανοίξουμε το πλαίσιο διαλόγου Προσαρμογή Λίστας Διευθύνσεων (Customize Address List), όπως εμφανίζεται στην παρακάτω εικόνα.
Επιλέγουμε το όνομα του κάθε πεδίου που θέλουμε να αφαιρέσουμε και πατάμε στο κουμπί Διαγραφή (Delete). Μπορούμε επίσης να μετονομάσουμε ένα πεδίο. Ότι αλλαγές κάνουμε σε αυτό το αρχείο προέλευσης δεδομένων τίθεται σε εφαρμογή μόνο για το συγκεκριμένο αρχείο. Δηλαδή, την επόμενη φορά που θα δημιουργήσουμε ένα νέο αρχείο προέλευσης δεδομένων όλα τα πεδία θα είναι διαθέσιμα.
Στο δικό μας παράδειγμα, διαγράφουμε τα πεδία Τίτλος, Εταιρία, Διεύθυνση2, Ταχυδρομικός Κώδικας, Τηλέφωνο Σπιτιού. Επιλέγουμε τα πεδία ένα ένα και πατάμε στο κουμπί της Διαγραφής.
Αφού τελειώσουμε πατάμε στο κουμπί ΟΚ, για να καταχωρίσουμε τις πληροφορίες του αρχείου προέλευσης δεδομένων στα κατάλληλα πεδία.
Πληκτρολογούμε τα παρακάτω στοιχεία:
Για να μετακινηθούμε μεταξύ των διαφόρων πεδίων, απλώς πληκτρολογούμε το επώνυμο Ρουβάς στο πρώτο πεδίο και μετά πατάμε το πλήκτρο Tab για να μετακινηθούμε στο επόμενο πεδίο Όνομα και να πληκτρολογήσουμε Σάκης. Ακολουθούμε αυτή τη διαδικασία μέχρι να έχουμε πληκτρολογήσει όλα τα στοιχεία που θέλουμε.
Όταν ολοκληρώσουμε την καταχώριση των εγγραφών, πατώντας στο κουμπί ΟΚ εμφανίζεται το πλαίσιο διαλόγου Αποθήκευσης Λίστας Διευθύνσεων (Save Address List), όπου θα πρέπει να πληκτρολογήσουμε το όνομα αρχείου (στο δικό μας παράδειγμα Διευθύνσεις Πελατών) και μετά το αποθηκεύουμε στον προτεινόμενο φάκελο Προσωπικά Αρχεία Προέλευσης Δεδομένων (My Data Sources) εάν το επιθυμούμε. Μπορούμε να αποθηκεύσουμε το αρχείο προέλευσης δεδομένων σε οποιαδήποτε θέση θέλουμε.
Αφού έχουμε αποθηκεύσει το αρχείο προέλευσης δεδομένων, ανοίγει το πλαίσιο διαλόγου Παραλήπτες Συγχώνευσης Αλληλογραφίας (Mail Merge Recipients), όπως εμφανίζεται στην παρακάτω εικόνα.
Στο πλαίσιο διαλόγου Παραλήπτες Συγχώνευσης Αλληλογραφίας (Mail Merge Recipients), εμφανίζονται τα στοιχεία που περιέχονται στο αρχείο προέλευσης δεδομένων. Το σημάδι ελέγχου στα αριστερά μας ενημερώνει ότι αυτή η εγγραφή θα συμπεριληφθεί στη συγχώνευση αλληλογραφίας. Για να εξαιρέσουμε μία εγγραφή, απλώς απενεργοποιούμε το πλαίσιο ελέγχου. Με τους υπερσυνδέσμους στο κάτω μέρος του παραθύρου μπορούμε να Ταξινομήσουμε (Sort), να Φιλτράρουμε (Filter), να βρούμε Διπλότυπες Εγγραφές (Find Duplicates), να βρούμε παραλήπτη, και να ελέγξουμε την ορθότητα της διεύθυνσης. Εάν θέλουμε να επεξεργαστούμε ένα αρχείο προέλευσης δεδομένων, ή να προσθέσουμε μία νέα εγγραφή, στα αριστερά του πλαισίου διαλόγου στην περιοχή Αρχείο Προέλευσης Δεδομένων, θα πρέπει να επιλέξουμε το αρχείο προέλευσης δεδομένων που θέλουμε να επεξεργαστούμε και αμέσως στο κάτω μέρος θα ενεργοποιηθεί το κουμπί Επεξεργασία (Edit).
Άνοιγμα αρχείου προέλευσης δεδομένων (Using An Existing List)
Εάν είχαμε ήδη κάποιο αρχείο το οποίο περιείχε δεδομένα, θα μπορούσαμε να το χρησιμοποιήσουμε ως αρχείο προέλευσης για τη συγχώνευση αλληλογραφίας. Το αρχείο προέλευσης δεδομένων θα μπορούσε να ήταν εκτός του Word,να ήταν μία λίστα επαφών του Outlook, ένα φύλλο εργασίας του Excel και όπως στο δικό μας παράδειγμα μία βάση δεδομένων της Access.
Τα βήματα που θα έπρεπε να ακολουθήσουμε είναι τα ίδια που ακολουθήσαμε πιο πάνω. Δηλαδή, δημιουργούμε το Κύριο Έγγραφο, αλλά όταν φτάνουμε στο τρίτο βήμα του οδηγού, ενεργοποιούμε το κουμπί που αναγράφει Χρήση Υπάρχουσας Λίστας (Use An Existing List) και στη συνέχεια πατάμε στο κουμπί Αναζήτηση (Browse), για να εντοπίσουμε που βρίσκεται το αρχείο προέλευσης δεδομένων και να το ανοίξουμε.
Εισαγωγή Πεδίων συγχώνευσης (Adding Recipient Information)
Εφόσον έχουμε δημιουργήσει το κύριο έγγραφο, έχουμε δημιουργήσει και το αρχείο προέλευσης δεδομένων, θα πρέπει να ενημερώσουμε το Word σε ποια σημεία του κύριο εγγράφου μας θέλουμε να τοποθετήσουμε τα πεδία συγχώνευσης. Δηλαδή τα πεδία εκείνα που περιέχουν τις προσωπικές πληροφορίες για κάθε παραλήπτη. Αυτό μπορούμε να το κάνουμε με τον εξής τρόπο:
Όταν δημιουργούσαμε το αρχείο προέλευσης δεδομένων βρισκόμασταν στο τρίτο βήμα του οδηγού, πατάμε λοιπόν στον υπερσύνδεσμο Επόμενο: Σύνταξη της Επιστολής (Next: Write Your Letter) στο κάτω μέρος του πλαισίου διαλόγου για να μεταφερθούμε στο τέταρτο βήμα του οδηγού, όπως εμφανίζεται στην παρακάτω εικόνα.
Τοποθετούμε τον εισαγωγέα μας στο σημείο που θέλουμε να εισαχθεί το πρώτο πεδίο συγχώνευσης, στο αριστερό μέρος του εγγράφου.
Από τον οδηγό Συγχώνευσης αλληλογραφίας πατάμε στον υπερσύνδεσμο Άλλα Στοιχεία (More Items), όπου εμφανίζεται το πλαίσιο διαλόγου Εισαγωγή Πεδίου Συγχώνευσης (Insert Merge Field). Επιλέγουμε το πεδίο που θέλουμε, για το παράδειγμά μας Όνομα και πατάμε στο κουμπί Εισαγωγή (Insert).
Το όνομα του πεδίου Συγχώνευσης εμφανίζεται στο έγγραφο με εισαγωγικά. Με τον ίδιο τρόπο εισάγουμε και τα άλλα πεδία και αφού ολοκληρώσουμε την εισαγωγή των πεδίων πατάμε στο κουμπί κλείσιμο. Για να προσθέσουμε κενό χώρο ή κενές παραγράφους ανάμεσα στα εισαγόμενα πεδία, πρέπει κάθε φορά να κλείνουμε το πλαίσιο διαλόγου και να μεταφερόμαστε στο έγγραφο. Τοποθετούμε και όλα τα υπόλοιπα πεδία συγχώνευσης έτσι ώστε να έχει την παρακάτω μορφή:
|
Τρίτη, 29 Ιουνίου 2010 «Όνομα» «Επώνυμο» «Διεύθυνση1» «Πόλη», «Νομός» IT Consulting Η εταιρία SystemPlus είναι Χρυσός Πιστοποιημένος Συνεργάτης της Microsoft (Gold Certified Partner) και αναλαμβάνει την εγκατάσταση, παραμετροποίηση και συντήρηση του μηχανογραφικού εξοπλισμού και των δικτύων καθώς και η αυτοματοποίηση των διαδικασιών με χρήση της τεχνολογίας. |
Αφού έχουμε εισάγει τα πεδία συγχώνευσης στο έγγραφο, από τον οδηγό Συγχώνευση Αλληλογραφίας, πατάμε στον υπερσύνδεσμο Προεπισκόπηση των Επιστολών (Preview Your Letters) για να περάσουμε στο πέμπτο βήμα του οδηγού.
Σε αυτό το βήμα του οδηγού μπορούμε να πατήσουμε στα κουμπιά του διπλού αριστερού και διπλού δεξιού βέλους στην περιοχή Προεπισκόπηση Των Επιστολών (Preview Your Letters), για να εμφανίσουμε στο κύριο έγγραφο τους παραλήπτες που είχαμε ορίσει.
Μπορούμε αντίστοιχα να Εξαιρέσουμε Έναν Παραλήπτη (Exclude This Recipient), πατώντας στο αντίστοιχο κουμπί.
Αφού επισκοπήσουμε το έγγραφό μας με τους παραλήπτες μας, πατάμε στον υπερσύνδεσμο Επόμενο: Ολοκλήρωση της Συγχώνευσης (Next: Complete the Merge) για να μεταβούμε στο τελευταίο βήμα του οδηγού.
Αφού έχουμε κάνει όλα τα απαραίτητα βήματα για την συγχώνευση αλληλογραφίας, έχουμε επεξεργαστεί τους παραλήπτες μας, είμαστε έτοιμοι να εκτελέσουμε τη συγχώνευση αλληλογραφίας. Δηλαδή να συγχωνεύσουμε το κύριο έγγραφο με το αρχείο προέλευσης δεδομένων και να δημιουργήσουμε από μία επιστολή για κάθε παραλήπτη. Αυτό που θα προκύψει από την όλη διαδικασία μπορούμε να το εμφανίσουμε σε νέο έγγραφο ή να το στείλουμε κατευθείαν στον εκτυπωτή.
Για να εμφανίσουμε το αποτέλεσμα της συγχώνευσης αλληλογραφίας σε ένα νέο έγγραφο, θα πρέπει να πατήσουμε στο κουμπί Επεξεργασία Μεμονωμένων Επιστολών (Edit Individual Letters). Πατώντας το κουμπί εμφανίζεται το πλαίσιο διαλόγου Συγχώνευση Σε Νέο Έγγραφο (Merge To New Document).
Σε αυτό το πλαίσιο διαλόγου, μπορούμε να διαλέξουμε εάν θα συγχωνεύσουμε όλες τις εγγραφές από το αρχείο προέλευσης δεδομένων, μόνο την τρέχουσα εγγραφή ή να καθορίσουμε κάποιες συγκεκριμένες εγγραφές.
Πατώντας στο κουμπί ΟΚ, το Word δημιουργεί ένα νέο έγγραφο με όνομα Επιστολές1. Στο δικό μας παράδειγμα το έγγραφό μας θα αποτελείται από 10 σελίδες, μία για κάθε παραλήπτη. Η κάθε σελίδα που έχει δημιουργηθεί έχει διαφορετικά στοιχεία στα πεδία συγχώνευσης αλλά όλο το υπόλοιπο κυρίως κείμενο είναι το ίδιο για όλους. Εάν θέλουμε μπορούμε να επεξεργαστούμε και να τροποποιήσουμε κάποια σημεία του νέου εγγράφου σε κάποιους παραλήπτες και στη συνέχεια να το εκτυπώσουμε και να το αποθηκεύσουμε.
Εάν θέλαμε να στείλουμε το αποτέλεσμα της αλληλογραφίας στον εκτυπωτή θα πατούσαμε στο κουμπί Εκτύπωση (Print). Με τον τρόπο αυτόν, τυπώνουμε απευθείας το αποτέλεσμα της συγχώνευσης αλληλογραφίας στον εκτυπωτή. Σε αυτήν την περίπτωση εμφανίζεται το πλαίσιο διαλόγου Συγχώνευση Στον Εκτυπωτή (Merge To Printer).
Σε αυτό το πλαίσιο διαλόγου, έχουμε τη δυνατότητα εάν θα εκτυπώσουμε όλες τις εγγραφές από το αρχείο προέλευσης δεδομένων, μόνο την τρέχουσα εγγραφή ή να καθορίσουμε κάποιες συγκεκριμένες εγγραφές.
Στο επόμενο post θα περιγράψω πώς μπορούμε να κάνουμε Συγχώνευση Αλληλογραφίας (Mail Merge) με τη χρήση της κορδέλας.
Posted in Microsoft Office 2010 Greek, Word 2010 Greek
Comments Off on Συγχώνευση Αλληλογραφίας Με Τη Χρήση Του Οδηγού
Tags: Address Block, Auto Check For Errors, Autoexec.gr, Data Source File, Edit Individual Documents, Finish & Merge, Greeting Line, Αποστολή Μηνυμάτων Ηλεκτρονικού Ταχυδρομείου, Αρχείο Προέλευσης Δεδομένων, Αυτόματος Έλεγχος Για Σφάλματα, Βιβλίο Διεύθυνσης, Γραμμή Χαιρετισμού, Επεξεργασία Μεμονωμένων Εγγράφων, Επιλογή Από Επαφές Του Outlook, Επιλογή Παραληπτών, Εκτύπωση Εγγράφων, Κυρίως Έγγραφο, Ολοκλήρωση & Συγχώνευση, Προεπισκόπηση Αποτελεσμάτων, Πληκτρολόγηση Νέας Λίστας, Στοιχεία Αλληλογραφίας, Συγχώνευση Αλληλογραφίας, Χρήση Υπάρχουσας Λίστας, Letters, Mail Merge, Mailing Tab, Main Document, MVP, Office 2010 Greek, Office Smart, Office System, Preview Results, Print Documents, Select From Outlook Contacts, Select Recipients, Send E-Mail Message, Smart Office, SystemPlus, Type New List, Use Existing List
How To Use The Mail Merge Step By Step Wizard
Posted by Smart Office - philippospan
Many businesses and organizations communicate with their clients through letters, commercial notes that are sent to all the clients through a distribution list. For example, SystemPlus could send a letter to all the members of their distribution list in order to advertise their new educational services.
Word offers us the possibility to create group letters that have the standard body of message and different personal information for each recipient.
This function is named Mail Merge. The Mail Merge function uses the following two elements:
The Main Document, which is consisted of all the text and all the other objects that we want to be repeated in every letter or document in order to be created.
The Data Source, which contains all the recipients’ personal information, meaning the elements that will be changing in every letter or label. For example, the name, address, the post code and etc.
All the information that considers a certain recipient is named a Data Record. In every record, isolated information in the data source, for example the name or surname are named field.
The steps that we should follow in order to create collective letters with the Mail Merge function are the following:
-
To create or open the Main Document.
-
To create or open the Data Source file.
-
To select the fields that will be contained in the letters.
-
To merge the data source file with the contents of the letter, in order to create the unique letter for each recipient.
Creating the Main Document
As mentioned above, in order to start the Mail Merge Function, we should create a New Blank Document. We create the blank document and then we type in the content of the main document leaving five empty lines in the beginning of the document.
|
June 29th, 2011 IT Consulting SystemPlus is a Gold Certified Partner of Microsoft and is responsible for installation, customization and maintenance of computerized equipment and networks as well as the automation of processes using technology. |
Since we have typed our text, we choose the Mailings Tab and from the area of the ribbon named Start Mail Merge we select the command Start Mail Merge and from the drop down menu we select the command Step by Step Mail Merge Wizard.
Once selected the Mail Merge task pane appears at the right of our screen. We select the sort of main document we are going to use, which in our case is Letters. At the bottom of the task pane we notice that we are at the First Step of the wizard which is name Select Document Type. From the moment that we have selected what sort of document we are going to use we select the to move on to the second step of the Wizard which is named Next: Starting Document as we can see in the image below.
Now, that we are at the Second Step of the Wizard, we have to define which document we are going to use as our Main Document.
Since we have already typed our document, we make sure that the check box is on at the left of the command Use Current Document. If we hadn’t opened our document, but we had created it before and saved it on our computer, we would have to select the check box next to the command Start From Existing Document, and then from the Open window we would had to navigate in order to find the appropriate document. One way or the other, once we have the Main Document opened, we should move on to the Third Step of the Wizard which is named Next: Select Recipients.
Typing A New List
Once we have the Main Document ready, the next step is to create our Data Source File. In a few words, to create all the elements that will be shown in our letter. The Data Source can either be saved in an Access database, a Word document, or even an Excel file.
The data that considers a certain recipient of a data source is one source record.
The first line is named Heading Line, and the different information for each recipient is named field. This is an example of a data source consisting three records.
|
Surname |
Name |
Address1 |
City |
State |
|
Mobile |
|
Rouvas |
Sakis |
Axarnon 13 |
Athens |
Attiki |
694111111 |
|
|
Vissi |
Anna |
Metamorfoseos 35 |
Athens |
Attiki |
634111111 |
|
|
Hatzimixalis |
Michael |
Pentelis 25 |
Athens |
Attiki |
695555555 |
The steps that we have to follow in order to create our data source are the following: In the third step of the wizard, in the area Select Recipients we activate the check box next to the command Type A New List. A new command appears in the area of the wizard which is named Create and is found in the area Type A New List, as we can see in the image below.
By selecting the Create command, the New Address List window appears as shown below.
If we want, we could adjust the Heading Lines that we want to appear in our list. For example, we could define that we don’t want the field Title to appear. In order to do that we must select the command Customize Columns, where the Customize Address List window appears as we can see below.
We then select the name of the field that we want to remove and we press the Delete button. We could also rename a field by selecting the appropriate button. Whatever changes we do to this data source affects only the current file. Meaning that the next time we create a new data source all the fields will be available.
In our example, we delete the fields Title, Company, Address2, ZIP Code, Home Phone. One by one, we select the fields and press the Delete button.
Once we have finished we press the OK button, in order to type in all the information in the appropriate fields.
We type in the following information:
To move in between the different fields, we just type in the surname Rouvas in the first field and then we press the Tab button, in order to move to the Name field and type in the name Sakis. We follow the same procedure until we have typed in all the information that is needed.
Once we have finished typing in all the information, the moment we press the OK button the Save Address List window appears, where we must type in the file name we want to use and save it in the suggested folder which is named My Data Sources. The Data Source file can be saved in any folder that we want.
Once we have save the Data Source file, the Mail Merge Recipients window appears as shown in the image below.
In the Mail Merge Recipients window, all the information that is included in our Data Source file appears. The tick mark at the left informs us that these records will be included in the Mail Merge. In order to exclude a record we just deactivate the tick mark by clicking on it. With the links that we find at the bottom of the window we can Sort, Filter, Find Duplicates, to find a recipient and to validate the address. If we want to edit the Data Source file or to add a new record, we must select the Data Source file at the left of the window, and once selected the Edit command will be activated.
Using An Existing List
If we already had a file that has data, that we could use as a Data Source file for the Mail Merge the steps that we would had to follow would be the same as described above. Meaning to create our Main Document, and when we reached the Third Step of the Wizard we should activate the Use An Existing List button and then to select the Browse button in order to navigate and find the file that contains the data and open it.
Adding Recipient Information
Once we have created the Main Document, we have created the Data Source file, we should now let Word now in which part of our document we want to add the Merge Fields. The fields that contain the personal information for each recipient. This can be done the following way:
When we create the Data Source file, we were in the Third Step of the wizard, and now we must select to move on to the Fourth Step of the wizard which is name Next: Write Your Letter, as shown in the image below.
We put our insertion point in the part of the document that we want to insert the first Merge Field at the left of our document. Then from the task pane Wizard we select the command More Items. The Insert Merge Field window appears where we select the field that we want, in our example Name and we press the Insert button.
The name of the Merge Fields appears in our document in between quotation marks. With the same way we insert all the other fields and once finished we press the Close button. In order to add empty space or paragraphs between the Merge Fields, we must close the Insert Merge Field window every time in order to return to the document. We add all the Merge Fields in order to look as shown below.
|
June 29th, 2011 «Name» «Last Name» «Address1» «City», «State» IT Consulting SystemPlus is a Gold Certified Partner of Microsoft and is responsible for installation, customization and maintenance of computerized equipment and networks as well as the automation of processes using technology. |
Once we have inserted all the Merge Fields in our document, from the task pane Wizard, we select the command Next: Preview Your Letters to move on to the fifth step of the wizard, where we can preview in our document the recipients that we had selected. We can also exclude a recipient by selecting the appropriate button. By pressing the double arrowed buttons, we move on to the next recipients in order to see all the information. Once we have previewed our document, we press the Next: Complete The Merge button to move on to the last step of the Wizard.
Once we have done all the steps for the Mail Merge, we have edited our recipients we are ready to complete the Mail Merge. By Mail Merge, we merge our Main Document with the Data Source file in order to create one letter for each recipient. After we complete the procedure we would be able to see our new merged document or to send it for printing straight away.
In order to see the results of the merging into a new document, we must select the Edit Individual Letters command. Once pressed the Merge To New Document window appears, where we can choose to merge all the records from the Data Source file, only the Current record, or to specify which records we want.
By pressing the OK button, Word creates a new document with the name Letter1. In our example our document will be consisted of 10 pages, on for each recipient. Every page that will be created will have different information in the merged fields, but the rest of the document will be exactly the same for all the recipients. In this point we can edit or modify some parts of the new document for some recipients and then print it or save it.
If we wanted to send the results of the merging to the printer, we would have pressed the Print button. With this way, we would have printed the results of the merging to the printer. In this case the Merge To Printer window would appear.
Here we can choose to print all the records from the Data Source file, only the Current record, or to specify which records we want.
In my next post I will describe how to use the Mail Merge function by using the ribbon.
Posted in Microsoft Office 2010 English, Word 2010 English
Comments Off on How To Use The Mail Merge Step By Step Wizard
Tags: Address Block, Auto Check For Errors, Autoexec.gr, Data Source File, Edit Individual Documents, Finish & Merge, Greeting Line, Letters, Mail Merge, Mailing Tab, Main Document, MVP, Office 2010 Greek, Office Smart, Office System, Preview Results, Print Documents, Select From Outlook Contacts, Select Recipients, Send E-Mail Message, Smart Office, SystemPlus, Type New List, Use Existing List
Πώς να Εισάγουμε μία Εικόνα στο Σώμα Μηνύματος του Outlook
Posted by Smart Office - philippospan
How to Insert an Image Inline in an Email with Outlook
Πολλές φορές θα βρεθούμε στην ανάγκη να εισάγουμε μία εικόνα, φωτογραφία σε ένα μήνυμα αλληλογραφίας του Outlook, έτσι ώστε η εικόνα να βρίσκεται στο κυρίως σώμα του μηνύματος και όχι ως συνημμένο. Για να το επιτύχουμε αυτό θα πρέπει να ακολουθήσουμε τα εξής βήματα:
Θα πρέπει να δημιουργήσουμε ένα μήνυμα με HTML μορφή, όπως μπορούμε να δούμε και στην παρακάτω εικόνα.
Τότε τοποθετούμε τον εισαγωγέα μας στο σημείο που θέλουμε η εικόνα να εμφανιστεί στο σώμα του μηνύματος και επιλέγουμε το tab Εισαγωγή (Insert). Από την περιοχή της κορδέλας που ονομάζεται Απεικονίσεις (Illustrations) επιλέγουμε την εντολή Εικόνα (Picture) όπως εμφανίζεται και στην παρακάτω εικόνα.
Αμέσως εμφανίζεται το παράθυρο διαλόγου Εισαγωγή Εικόνας (Insert Picture), όπου θα πρέπει να επιλέξουμε την εικόνα που θέλουμε να εισάγουμε.
Καθώς την έχουμε επιλέξει, επιλέγουμε το κουμπί Εισαγωγή (Insert) για να εισαχθεί η εικόνα. Για να μπορέσουμε να εισάγουμε πολλές εικόνες ταυτόχρονα μπορούμε να χρησιμοποιήσουμε και το πλήκτρο Ctrl. Η εικόνα (ες) έχουν εισαχθεί στο κυρίως σώμα του μηνύματός μας όπως μπορούμε να δούμε και στην παρακάτω εικόνα.
Όπως βλέπουμε από την περιοχή Απεικονίσεις (Illustrations) του tab Εισαγωγή (Insert), μπορούμε εκτός από Εικόνα (Picture) να εισάγουμε επίσης και Έτοιμες Εικόνες Clip Art, Σχήματα (Shapes), SmartArt και Γραφήματα (Charts). Η παρακάτω εικόνα που έχω χρησιμοποιήσει είναι από το Ελληνικό Oultook 2007.
Στην έκδοση του Outlook 2010 υπάρχει στην περιοχή Απεικονίσεις (Illustrations) και η εντολή Στοιχείο Οθόνης (Screenshot).
-
Clip Art: Μπορούμε να εισάγουμε έτοιμες εικόνες Clip Art στο έγγραφο, συμπεριλαμβανομένων σχεδίων, ταινιών, ήχων ή φωτογραφιών για την απεικόνιση μιας συγκεκριμένης έννοιας.
-
Σχήματα (Shapes): Μπορούμε να εισάγουμε έτοιμα σχήματα, όπως ορθογώνια, κύκλους, βέλη, γραμμές, σύμβολα διαγραμμάτων ροής και επεξηγήσεις.
-
SmartArt: Μπορούμε να εισάγουμε γραφικά SmartArt για την οπτική κοινοποίηση πληροφοριών. Τα γραφικά SmartArt κυμαίνονται από λίστες γραφικών και διαγράμματα διαδικασιών μέχρι πιο σύνθετα γραφικά όπως τα διαγράμματα Βεν και τα οργανογράμματα.
-
Γράφημα (Chart): Μπορούμε να εισάγουμε γραφήματα για την απεικόνιση και τη σύγκριση δεδομένων. Ορισμένοι τύποι γραφημάτων που μπορούμε να εισάγουμε είναι Ράβδος (Bar), Πίτα (Pie), Γραμμή (Line), Περιοχή (Area) και Επιφάνεια (Surface).
-
Στοιχείο Οθόνης (Screenshot): Μπορούμε να εισάγουμε οποιοδήποτε στοιχείο της οθόνης μας που δεν είναι ελαχιστοποιημένο στη γραμμή εργασιών. Για περισσότερες λεπτομέρειες μπορείτε να δείτε ένα προγενέστερο μου post σχετικά με την εντολή αυτή.
Πώς μπορούμε να εισάγουμε μία εικόνα πού έχουμε βρει σε μια τοποθεσία ιστού;
Δημιουργούμε ένα μήνυμα με μορφή HTML και τότε ανοίγουμε την ιστοσελίδα που περιέχει την εικόνα που θέλουμε να εισάγουμε.
Τότε με την μέθοδο της Μεταφοράς και Απόθεσης (Drag and Drop) μεταφέρουμε την εικόνα από την τοποθεσία ιστού στο σημείο του σώματος του μηνύματος που θέλουμε. Όπως μπορούμε να δούμε και στην παρακάτω εικόνα με τη μέθοδο της μεταφοράς και απόθεσης μπορούμε να δούμε την εικόνα να μετακινείται στο κυρίως σώμα του μηνύματος.
Όταν όμως χρησιμοποιούμε την μέθοδο της μεταφοράς και απόθεσης, αντί να εμφανίζεται η εικόνα στο σώμα του μηνύματος, εμφανίζεται η διεύθυνση της εικόνας, όπως εμφανίζεται και στην παρακάτω εικόνα.
Εναλλακτικός τρόπος είναι να κάνουμε ένα δεξί κλικ πάνω στην εικόνα της ιστοσελίδας και από το μενού συντόμευσης να επιλέξουμε την εντολή Αντιγραφή (Copy).
Τότε τοποθετούμε το εισαγωγέα στο κυρίως σώμα του μηνύματος που θέλουμε να εισάγουμε την εικόνα και κάνουμε ένα δεξί κλικ και από το μενού συντόμευσης επιλέγουμε την εντολή Επικόλληση (Paste) και αμέσως εμφανίζεται η εικόνα στο κυρίως σώμα του μηνύματος όπως εμφανίζεται και παρακάτω.
Posted in Microsoft Office 2010 Greek, Outlook 2010 Greek
Comments Off on Πώς να Εισάγουμε μία Εικόνα στο Σώμα Μηνύματος του Outlook
Tags: Autoexec.gr, How can we insert an image that we have found on a web page?, How to Insert an Image Inline in an Email with Outlook, Illustrations, Insert Chart, Insert Picture, Insert Screenshot, Insert Shapes, Insert SmartArt, Έτοιμες Εικόνες ClipArt, Απεικονίσεις, Γράφημα, Μεταφορά και Απόθεση, Πώς Να Εισάγουμε Μία Εικόνα Στο Σώμα Μηνύματος του Outook, Στοιχείο Οθόνης, Σχήματα, MVP Office System, Office 2010 Greek, Office Smart, Outlook 2010 Greek, Smart Office, SystemPlus
How to Insert an Image Inline in an Email with Outlook
Posted by Smart Office - philippospan
Sometimes we will find ourselves in the need to insert an image, picture, or photograph in an email in Outlook, so that the image itself appears in the body of the message and not as an attachment. In order to do that we must follow the steps described below:
We must create a message using HTML formatting as we can see in the image below.
Then we position the cursor where we want our image to appear in the body of the message and then we must select the Insert tab. From the area of the ribbon named Illustrations we select the command Picture as shown below.
The Insert Picture window appears, where we must select the image we want to insert into our message.
Once selected, we press the Insert button in order for our image to be inserted. In order to insert multiple images we can use the Ctrl key to insert them all at once. The image (s) has been inserted now in the body of our message as we can see at the image below.
As we can see at the Illustrations area of the tab Insert, except for inserting a Picture we can insert also Clip Art, Shapes, SmartArt and Charts.
-
Clip Art: includes drawings, movies, sounds or stock photography that illustrates a specific concept.
-
Shapes: We can insert ready-made shapes, such as rectangles and circles, arrows, lines, flowchart symbols, and callouts.
-
SmartArt: We can insert a SmartArt graphic that visually represents information. The SmartArt graphics range from graphical lists and process diagrams to more complex graphics, such as Venn diagrams and organization charts.
-
Chart: We can insert a chart to illustrate and compare data. Some available types of charts are Bar, Pie, Line, Area and Surface.
-
Screenshot: We can insert a picture of any program that is not minimized to the taskbar.
How can we insert an image that we have found on a web site?
We create a message using HTML formatting and then we open the web page containing the picture that we want to insert.
Then we can drag and drop the image from the web page to the location we want in our email message. As we can see at the image below, by using the drag and drop technique we can see the image that is been moved into the body of the message.
The catch is that when we use the drag and drop technique, instead of the image been inserted, the link of the image is inserted instead as we can see below.
Alternatively for better results, we can right click on the image in the web page and from the shortcut menu to select Copy, then insert our cursor in the body of the message we want to add the image and then right click again and from the shortcut menu to select Paste. The image will be inserted in the body of our message as shown below.
Posted in Microsoft Office 2010 English, Outlook 2010 English
Comments Off on How to Insert an Image Inline in an Email with Outlook
Tags: Autoexec.gr, How can we insert an image that we have found on a web page?, How to Insert an Image Inline in an Email with Outlook, Illustrations, Insert Chart, Insert Picture, Insert Screenshot, Insert Shapes, Insert SmartArt, MVP Office System, Office 2010 Greek, Office Smart, Outlook 2010 Greek, Smart Office, SystemPlus
Δημιουργία Λίστας Διανομής Στο Outlook
Posted by Smart Office - philippospan
How to Set Up a Contact Group in Outlook
Πολλές φορές θα τύχει σε εμάς να θελήσουμε να στείλουμε ένα ηλεκτρονικό μήνυμα αλληλογραφίας σε πολλά άτομα. Με λίγα λόγια θέλουμε να στείλουμε το μήνυμα σε μία λίστα από ηλεκτρονικές διευθύνσεις. Αυτή η λίστα στο Outlook ονομάζεται Λίστα Διανομής (Distribution List or Contact Group). Παρακάτω θα περιγράψω πώς μπορούμε να δημιουργήσουμε μία Λίστα Διανομής (Distribution List or Contact Group στο Outlook.
Ξεκινάμε το Outlook σε περίπτωση που δεν το έχουμε κάνει. Έπειτα από την αρχική οθόνη του Outlook επιλέγουμε το Tab Αρχείο (File) και από το πτυσσόμενο μενού διαλέγουμε την εντολή Δημιουργία (Create) όπου εμφανίζεται το υπομενού όπου και επιλέγουμε την εντολή Λίστα Διανομής (Distribution List) όπως εμφανίζεται και στην παρακάτω εικόνα.
Εναλλακτικός τρόπος είναι να πατήσουμε στο κουμπί Επαφές (Contacts) που εμφανίζεται στο κάτω μέρος της οθόνης μας και έπειτα να πατήσουμε στο κουμπί Δημιουργία (Create) και από το πτυσσόμενο μενού να διαλέξουμε την εντολή Λίστα Διανομής (Distribution List) όπως εμφανίζεται και στην παρακάτω εικόνα.
Όποιον τρόπο και να ακολουθήσουμε θα εμφανιστεί το ίδιο παράθυρο διαλόγου που ονομάζεται Λίστα Διανομής (Distribution List), όπως εμφανίζεται και στην παρακάτω εικόνα. Στο παράθυρο διαλόγου Λίστα Διανομής (Distribution List) θα πρέπει να επιλέξουμε την εντολή Επιλογή Μελών (Select Members) για να μπορέσουμε να προσθέσουμε τις επαφές τις οποίες θέλουμε ως μέλη της λίστας διανομής.
Πατώντας στο κουμπί Επιλογή Μελών (Select Members) εμφανίζεται το παράθυρο διαλόγου Επιλογή Μελών : Επαφές (Select Members: Contacts).
Σε αυτό το παράθυρο διαλόγου θα πρέπει να επιλέξουμε την επαφή που θέλουμε να προσθέσουμε και να πατήσουμε στο κουμπί Μέλη (Members) που εμφανίζεται στο κάτω μέρος του παραθύρου για να προστεθεί στη λίστα. Αφού έχουμε προσθέσει τα μέλη που θέλουμε πατάμε στο κουμπί ΟΚ.
Αφού πατήσουμε το κουμπί ΟΚ επιστρέφουμε στο παράθυρο διαλόγου Λίστα Διανομής (Distribution List) όπου στην περιοχή Όνομα (Name) πληκτρολογούμε ένα όνομα για τη Λίστα Διανομής (Distribution List). Εάν θέλουμε να προσθέσουμε ένα μέλος το οποίο δεν έχουμε ήδη στις επαφές μας θα πρέπει να επιλέξουμε την εντολή Προσθήκη Νέου (Add New) από την περιοχή Μέλη (Members) και να πληκτρολογήσουμε όλα τα απαραίτητα πεδία. Εάν έχουμε τελειώσει με τα μέλη της Λίστας Διανομής (Distribution List) και την έχουμε ονομάσει πατάμε στο κουμπί Αποθήκευση & Κλείσιμο (Save & Close) όπως εμφανίζεται και στην παρακάτω εικόνα
Αφού έχουμε δημιουργήσει τη Λίστα Διανομής (Distribution List), θέλουμε τώρα να τη προσθέσουμε σε ένα νέο μήνυμα ηλεκτρονικού ταχυδρομείου. Αφού έχουμε δημιουργήσει ένα νέο μήνυμα ηλεκτρονικού ταχυδρομείου θα πρέπει να επιλέξουμε ένα από τα πεδία Προς (To), Κοιν. (Bc) ή Ιδιαίτ. Κοιν. (Bcc) για να εμφανιστεί το παράθυρο διαλόγου Επιλογή Ονομάτων: Επαφές (Select Names: Contacts) όπου εμφανίζονται οι επαφές μας μαζί με τη Λίστα Διανομής (Distribution List) που μόλις δημιουργήσαμε. Την επιλέγουμε όπως εμφανίζεται στην παρακάτω εικόνα και έπειτα διαλέγουμε σε ποιο πεδίο θέλουμε να την εισάγουμε. Στην παρακάτω εικόνα την έχω εισάγει στο πεδίο Προς (To) και εφόσον δεν θέλω να προσθέσω άλλες επαφές για το μήνυμά μου πατάω στο κουμπί ΟΚ.
Η Λίστα Διανομής (Distribution List) έχει εμφανιστεί τώρα στο αντίστοιχο πεδίο που την είχα εισαγάγει και το μήνυμά μου είναι έτοιμο για αποστολή.
Το εικονίδιο της Λίστας Διανομής (Distribution List) διαφέρει από ότι το εικονίδιο των επαφών μας, όπως εμφανίζεται στην παρακάτω εικόνα.
ΟΙ εντολές και οι εικόνες είναι από το Outlook 2007. Επειδή οι επιλογές διαφέρουν στο Outlook 2010, όποιος θέλει να διαβάσει το post στα Αγγλικά μαζί με τις εικόνες από το Outlook 2010 μπορεί να το κάνει στην παρακάτω διεύθυνση:
The commands and screenshots are taken from Outlook 2007. Because the options differ in Outlook 2010, whoever wants to read this post in English and with screenshots from Outlook 2010 can do so at the following address:
https://officesmart.wordpress.com/2011/10/02/how-to-set-up-a-contact-group-in-outlook/
Posted in Microsoft Office 2010 Greek, Outlook 2010 Greek
Comments Off on Δημιουργία Λίστας Διανομής Στο Outlook
Tags: Add Members, Autoexec.gr, Bc, Bcc, Cc, Contact Group, Contacts, Distribution List, How To Setup a Contact Group In Outlook, Δημιουργία Λίστας Διανομής στο Outlook, Επιλογές Επαφών, Επιλογή Μελών, Ιδιαίτερη Κοινοποίηση, Κοινοποίηση, Λίστα Διανομής, Προς, MVP, New E-Mail Message, Office 2010 Greek, Office Smart, Office System, Select Members, Smart Office, SystemPlus
How to Set Up a Contact Group in Outlook
Posted by Smart Office - philippospan
A lot of times it will occur to us that we want to send an email to as many people as possible. In other words we want to send the message to a mailing list. Contact Group is what it is called in Outlook. By using a Contact Group, we can send an email to a group of people very easily. In this post I will to describe how to set up a Contact Group in Outlook.
We must start Outlook, just in case that we haven’t. Then from the main screen of Outlook, we select the Home tab and then select the New Items button. From the drop down menu that appears we select the command More Items and then at the right we select the command Contact Group.
An alternative way is to press the button Contacts which is shown at the bottom of our screen and then to press the New Contact Group button from the area of the ribbon named New as we can see in the image below.
Whatever way we use the same dialog box will appear which is named Contact Group as shown in the image below. Now we have to select the command Add Members and from the drop down menu we can select members from Outlook Contacts, From Address Book, or New E-Mail Contact.
By selecting any one of them the Select Members: Contacts window appears.
In this window we must select the contacts that we want to add and press the Member button which is shown at the bottom of the window in order to add it to our Contact Group. Once we have added the members that we want we press the OK button.
Once we have pressed the OK button we return to our Contact Group window, where in the area named Name we must type in a name for our Contact Group. If we want to add a member that is not already in our Contacts we must select the New E-Mail Contact command from the Add Members drop down menu and type in all the necessary fields. Once we have finished with our Contact Group and typed in a name for it we press the Save & Close button as shown below.
Once we have created the Contact Group, we want to add it to a new message. Once we have created the new message we must select one of the fields To:, Bc:, Bcc:, in order to open the Select Names: Contacts window, where all our contacts are shown as well with our Contact Group that we just created. We select it as we can see below and then we select in which field we want to add it to. In the following image I have inserted it in the To: field and if I don’t want to add any other contacts for my message I press the OK button.
The Contact Group name will appear in the corresponding field that I had inserted it and my message is ready to be sent.
The Contact Group icon differs from the contacts icon as we can see in the image below.
Posted in Microsoft Office 2010 English, Outlook 2010 English
Comments Off on How to Set Up a Contact Group in Outlook
Tags: Add Members, Autoexec.gr, Bc, Bcc, Cc, Contact Group, Contacts, Distribution List, MVP, New E-Mail Message, Office 2010 Greek, Office Smart, Office System, Smart Office, SystemPlus