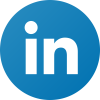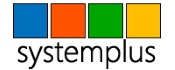Monthly Archives: May 2021
Πώς Να Χρησιμοποιήστε Μία Υπάρχουσα Λίστα Διανομής για Συγχώνευση Αλληλογραφίας Στο Microsoft Word;
How To Use An Existing Recipient List for Mail Merge in Microsoft Word?
Με το Microsoft Word μπορούμε να δημιουργήσουμε ομαδικές Επιστολές (Letters) που περιέχουν μια συγκεκριμένη δομή και σώμα κειμένου και διαφορετικές προσωπικές πληροφορίες για κάθε Παραλήπτη. Μια λειτουργία που ονομάζεται Συγχώνευση Αλληλογραφίας.
Όπως έχω αναφερθεί, η Συγχώνευση Αλληλογραφίας (Mail Merge) χρησιμοποιεί τα εξής δύο στοιχεία.
-
Το Κυρίως Έγγραφο (Main Document), που περιέχει το κείμενο και όλα τα άλλα αντικείμενα τα οποία θέλουμε να επαναλαμβάνονται σε κάθε Επιστολή (Letter).
-
Το Αρχείο Προέλευσης Δεδομένων (Data Source File), που περιέχει τις πληροφορίες των παραληπτών, δηλαδή τα στοιχεία που θα αλλάζουν σε κάθε Επιστολή (Letter). Για παράδειγμα, Όνομα (Name), Διεύθυνση (Address), Ταχυδρομικός Κώδικας (Zip Code) και άλλα πολλά.
-
Όλες οι πληροφορίες σχετικά με έναν συγκεκριμένο Παραλήπτη (Recipient) στο Αρχείο Προέλευσης Δεδομένων (Data Source File) είναι μία Εγγραφή Δεδομένων (Data Record).
-
Σε κάθε Εγγραφή (Record), μία μοναδική πληροφορία στο Αρχείο Προέλευσης Δεδομένων (Data Source File), όπως το Όνομα (First Name) ή το Επίθετο (Surname) ονομάζεται Πεδίο (Field).
Σε παλιότερες αναρτήσεις μου, περιέγραψα πώς να χρησιμοποιείστε τη Συγχώνευση Αλληλογραφίας (Mail Merge) με τη χρήση της Κορδέλας (Ribbon) και με τη Βοήθεια του Οδηγού (Step by Step Wizard). Επίσης περιέγραψα πώς να δημιουργήσετε μία Νέα Λίστα Διανομής (New Recipient List) για να το χρησιμοποιήστε ως Αρχείο Προέλευσης Δεδομένων (Data Source List) για να το χρησιμοποιήστε για τη λειτουργία της Συγχώνευσης Αλληλογραφίας (Mail Merge).
Σε αυτήν την ανάρτηση θα περιγράψω Πώς Να Χρησιμοποιήστε Μία Υπάρχουσα Λίστα Διανομής για Συγχώνευση Αλληλογραφίας Στο Microsoft Word; (How To Use An Existing Recipient List for Mail Merge in Microsoft Word?).
How To Use An Existing Recipient List for Mail Merge in Microsoft Word?
With Microsoft Word we can create group Letters that contain a standard body text structure and different personal information for each Recipient. A feature that is named Mail Merge.
As mentioned, Mail Merge uses the following two components:
-
The Main Document, which contains the text and all the other objects that we want to repeat in each Letter or Document.
-
The Data Source, which contains the recipient information, that is, the items that change in each letter. For example, name, address, zip code, and more.
-
All information about a specific Recipient in the Data Source is a single Data Record.
-
In each record, a single information in the Data Source, such as the first name, or last name, is called a Field.
In previous posts of mine, I have described how to use the Mail Merge feature with the use of the Ribbon and the Step by Step wizard. I have also described how to create a New Recipient List as a Data Source to use for the Mail Merge procedure.
In this post I will describe How To Use an Existing Recipient List as a Data Source that has been created already. Just keep on reading the post below.