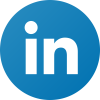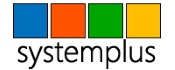Blog Archives
Ιδέες Σχεδίασης Στο PowerPoint 2016
Design Ideas In PowerPoint 2016
Έχετε ποτέ θελήσει να δημιουργήσετε επαγγελματικές Διαφάνειες (Slides) στο PowerPoint; Έχετε θελήσει οι Διαφάνειες (Slides) να έχουν υψηλή ποιότητα; Το μόνο που πρέπει να κάνουμε είναι να Εισάγουμε (Insert) μία Εικόνα (Image) στην Παρουσίαση (Presentation) και απευθείας εμφανίζεται οι Ιδέες Σχεδίασης (Designer) όπου θα μας παρέχει Ιδέες για τον Σχεδιασμό της Παρουσίασης (Presentation). Απλώς επιλέγουμε μία από τις Ιδέες (Ideas) και τελειώσαμε. Με τη χρήση της Ιδέας Σχεδίασης (Designer) έχουμε έτσι αρκετό περισσότερο χρόνο για να συγκεντρωθούμε στην Παρουσίασή (Presentation) μας. Παρακάτω μπορείτε να δείτε πώς δουλεύουν οι Ιδέες Σχεδίασης (Design Ideas) στο PowerPoint 2016.
Design Ideas in PowerPoint 2016
Have you ever wanted to create professional Slides in a few seconds? Do you want your Slides to have high quality? All we must do, is to Insert an Image in a Presentation and straight away Designer will provide us with several Design Ideas. We just select the one that we need and we are finished. By using Designer, we have more time for us to concentrate on our Presentation. Below you can see how Design Ideas work in PowerPoint 2016.
How To Protect A PowerPoint 2016 Presentation
In previous posts of mine, I described how we can Protect a Word 2016 Document and an Excel 2016 Workbook. In this post I will describe the procedure of Protecting a PowerPoint 2016 Presentation. The reasons are simple and they have got to do with safety. All we have to do is to follow the steps below.
Fist we must select the File tab in order to move to backstage view as shown in the image below. Once in backstage view we make sure that the Info category from the left is selected. Then from the middle of the drop down menu we notice three different categories which are the following:
-
Protect Presentation: Control What Types Of Change People Can Make To This Presentation.
-
Inspect Presentation: Before Publishing This File Be Aware Of Its Contents:
Document Properties, Author’s Name And Cropped Out Image Data
Content That People With Disabilities Are Unable To Read
-
Manage Presentation: Check Out Document Or Recover Unshaved Changes
Έναρξη Χρήση Γραφής Στο PowerPoint 2016
Start Inking in PowerPoint 2016
Στο PowerPoint μπορούμε να αναθεωρήσουμε και να κάνουμε σχόλια σε μία Παρουσίαση (Presentation) με τη χρήση Πένα (Pen) και Εργαλεία Γραφής (Ink Tools) που είναι διαθέσιμα. Κάνουμε χρήση αυτής της διαδικασίας για να σχολιάσουμε και να επισημάνουμε περιεχόμενα στη διαφάνεια με τη χρήση πένας και επισήμανσης. Μπορούμε επίσης να σβήσουμε αλλαγές που έχουμε κάνει και να αλλάξουμε το χρώμα και το πάχος της γραμμής ή κειμένου που έχουμε εισάγει κατά τη διάρκεια της αναθεώρησης. Για να χρησιμοποιήσουμε τα Εργαλεία Γραφής (Ink Tools) στο PowerPoint 2016 απλώς συνεχίστε να διαβάζετε.
Πρώτα από όλα, θα πρέπει να επιλέξουμε το tab Αναθεώρηση (Review) και έπειτα από την δεξιά περιοχή της κορδέλας που ονομάζεται Μελάνι (Ink) να επιλέξουμε την εντολή Έναρξη Χρήσης Γραφής (Start Inking) όπως εμφανίζεται και στην παρακάτω εικόνα.
Αφού επιλεγεί η εντολή Έναρξη Χρήσης Γραφής (Start Inking), ένα νέο tab ενεργοποιείται το οποίο ονομάζεται Εργαλεία Γραφής (Pens) όπως φαίνεται και στην παρακάτω εικόνα.
Start Inking in PowerPoint 2016
In PowerPoint we can review and comment on a Presentation by using the Pen and Ink Tools that are available. We use this procedure to comment and mark up slide content with the use of a pen, a highlighter or felt tip pen. We can also erase any changes that we make and also change the color and weight of a line or text that we have added while marking up the content. In order to use the Ink Tools in PowerPoint 2016 just continue reading.
First of all, we must select the Review tab and from the left of the ribbon we locate the area named Ink and then select the Start Inking command as shown in the image below.
Once the Start Inking command is selected, a new tab gets activated which is named Pens as we can see in the image below.