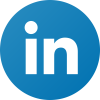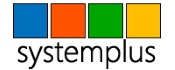Blog Archives
Πώς να Διαγράψουμε Όλα Τα Αντικείμενα Σε Ένα Φύλλο Εργασίας
How To Delete All Objects At Once In A Spreadsheet
Υποθέτουμε ότι έχουμε γραφήματα και αντικείμενα σε ένα φύλλο εργασίας και δεν είμαστε ικανοποιημένοι με την εμφάνισή τους και θέλουμε να τα διαγράψουμε όλα με μία κίνηση. Τι κάνουμε;
Αντί να τα επιλέγουμε ένα, ένα (χρονοβόρα διαδικασία) και έπειτα να πατάμε το κουμπί delete κάθε φορά, υπάρχει μία πολύ πιο γρήγορη διαδικασία εάν ακολουθήσουμε τα παρακάτω βήματα.
Στο tab Κεντρική (Home) και στην περιοχή της κορδέλας που ονομάζεται Επεξεργασία (Editing), επιλέγουμε την εντολή Εύρεση & Επιλογή (Find & Select). Από το πτυσσόμενο μενού που εμφανίζεται επιλέγουμε την εντολή Μετάβαση Ειδικά Σε… (Go To Special) όπως εμφανίζεται και στην παρακάτω εικόνα.
Εμφανίζεται το παράθυρο διαλόγου Μετάβαση Ειδικά Σε (Go To Special) όπου ενεργοποιούμε το κουμπί ελέγχου αριστερά της εντολής Αντικείμενο (Objects) όπως εμφανίζεται και στην παρακάτω εικόνα και πατάμε το κουμπί ΟΚ.
Από τη στιγμή που πατήσουμε το κουμπί ΟΚ, θα παρατηρήσουμε ότι όλα τα αντικείμενα στο φύλλο εργασίας μας είναι επιλεγμένα.
Τώρα το μόνο που μας μένει να κάνουμε είναι να πατήσουμε το κουμπί Delete (αφού αυτό θέλαμε να κάνουμε από την αρχή) και όλα τα αντικείμενα έχουν διαγραφεί από το φύλλο εργασίας μας.
Παρακάτω μπορείτε να παρακολουθήσετε και το video για το πώς μπορούμε να διαγράψουμε όλα τα αντικείμενα σε ένα φύλλο εργασίας ταυτόχρονα.
How To Delete All Objects At Once In A Spreadsheet
Assuming that we have charts and objects in our spreadsheet and we come to the point that we are not satisfied with the appearance of them and we want to delete them all at once. What do we do?
Instead of selecting them one by one (procedure which will take a long time) and then pressing the delete button every time, we can follow the next tip.
On the Home tab of the Excel window and in the area of the ribbon named Editing, we select the Find & Select button. From the drop down menu that appears we select the Go To Special… command as we can see in the image below.
The Go To Special window appears, where we activate the button next to the command Objects as we can see in the image below and the press the OK button.
Once we press the OK button, we will notice that all the objects in our spreadsheet are now selected.
Now all we have to do is to press the delete button (seeing that, that is what we wanted) in order for all the objects to be deleted.
Below you can check out the video describing on how to delete all the objects in our spreadsheet very quickly.