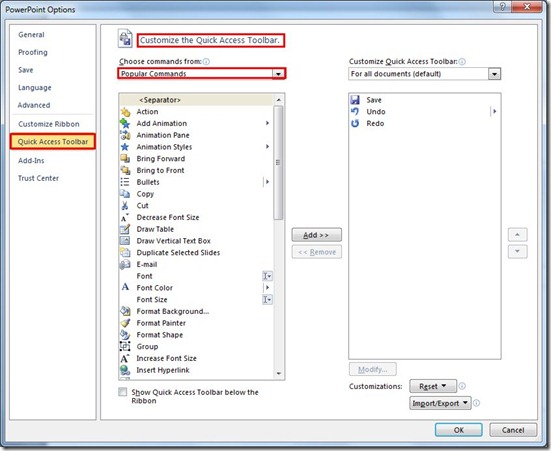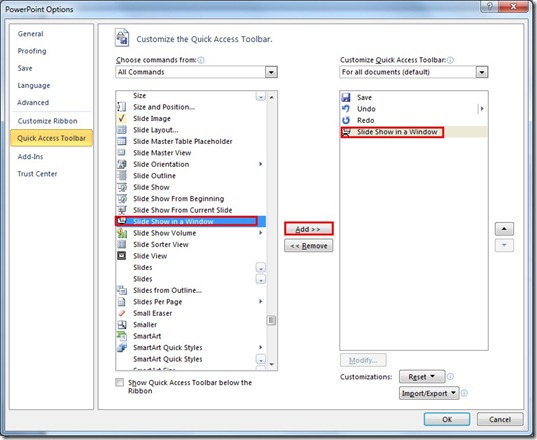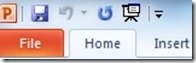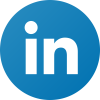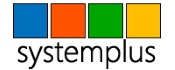Blog Archives
Δημιουργία Σημειώσεων Από Το PowerPoint Στο Word
Create Handouts From PowerPoint In Word
Αρκετοί από εμάς πιστεύω πώς θέλουμε να γνωρίζουμε εάν υπήρχε ο τρόπος να εισάγουμε Διαφάνειες του PowerPoint σε ένα έγγραφο του Word. Η λύση είναι πολύ απλή και περιγράφεται παρακάτω:
Πρώτα από όλα θα πρέπει να ανοίξουμε την Παρουσίαση του PowerPoint που θέλουμε να μετατρέψουμε σε έγγραφο του Word.
Για του χρήστες του PowerPoint 2007, θα πρέπει να επιλέξουμε το κουμπί του Office στην πάνω αριστερή γωνία της οθόνης και από το πτυσσόμενο μενού που εμφανίζεται από αριστερά να επιλέξουμε την κατηγορία Δημοσίευση (Publish) κα έπειτα από τα δεξιά να επιλέξουμε την εντολή Δημιουργία Σημειώσεων Ακροατηρίου Στο Microsoft Word (Create Handouts in Microsoft Office Word).
Για τους χρήστες του PowerPoint 2010, θα πρέπει να επιλέξουμε το tab Αρχείο (File) για να περάσουμε σε προβολή backstage και από το πτυσσόμενο μενού που εμφανίζεται να επιλέξουμε την κατηγορία Αποθήκευση & Αποστολή (Save & Send) και από τα δεξιά να επιλέξουμε την εντολή Δημιουργία Σημειώσεων (Create Handouts).
Με οποιαδήποτε έκδοση διαθέτουμε το παράθυρο διαλόγου Αποστολή Στο Microsoft Word (Send To Microsoft Office Word) εμφανίζεται όπου μπορούμε να επιλέξουμε τη διάταξη σελίδας στο Microsoft Office Word. Οι επιλογές που έχουμε είναι οι εξής:
-
Σημειώσεις Δίπλα Σε Διαφάνειες (Notes Next To Slides)
-
Κενές Γραμμές Δίπλα Σε Διαφάνειες (Blank Lines Next To Slides)
-
Σημειώσεις Κάτω Από Διαφάνειες (Notes Below Slides)
-
Κενές Γραμμές Κάτω Από Διαφάνειες (Blank Lines Below Slides)
-
Μόνο Διάρθρωση (Outline Only)
Στην περιοχή του παραθύρου διαλόγου Προσθήκη Διαφανειών Σε Έγγραφο Του Microsoft Office Word (Add Slides To Microsoft Word Document) έχουμε τις εξής δύο επιλογές:
Επικόλληση (Paste):
Ανάλογα με τη διάταξη που είχαμε επιλέξει, οι διαφάνειες εμφανίζονται στο Microsoft Word όπως εμφανίζονται και στην παρακάτω εικόνα, όπου είχα επιλέξει Σημειώσεις Δίπλα Σε Διαφάνειες (Notes Next To Slides). Οποιεσδήποτε αλλαγές κάνουμε στις διαφάνειές μας στο PowerPoint, αυτές δεν ενημερώνονται στο έγγραφο του Word.
Επικόλληση Σύνδεσης (Past Link):
Ανάλογα με τη διάταξη που είχαμε επιλέξει, οι διαφάνειες εμφανίζονται στο Microsoft Word όπως εμφανίζονται και στην παρακάτω εικόνα. Επιλέγοντας όμως Επικόλληση Σύνδεσης (Paste Link), μπορούμε να ενημερώσουμε τις διαφάνειες στο έγγραφο του Word με οποιαδήποτε αλλαγή κάναμε στο PowerPoint, κάνοντας ένα δεξί κλικ με το ποντίκι μας σε μία μικρογραφία διαφάνειας και επιλέγοντας από το μενού συντόμευσης την εντολή Ενημέρωση Σύνδεσης (Update Link) όπως εμφανίζεται και στην παρακάτω εικόνα.
Κάνοντας επίσης ένα δεξί κλικ σε μία μικρογραφία διαφάνειας στο Word, και από το μενού συντόμευσης που εμφανίζεται να επιλέξουμε την εντολή Αντικείμενο: Συνδεδεμένο Διαφάνεια ( Linked Slide Object), όπου εμφανίζεται ένα νέο μενού που περιέχει τις εξής εντολές:
-
Επεξεργασία Σύνδεσης (Edit Link): Εμφανίζεται το PowerPoint για να επεξεργαστούμε τις διαφάνειες.
-
Άνοιγμα Σύνδεσης (Open Link): Ανοίγει το PowerPoint.
-
Μετατροπή (Convert): Μπορούμε να μετατρέψουμε τη σύνδεση σε αντικείμενο.
-
Συνδέσεις (Links):
Στην παρακάτω εικόνα έχει επιλεγεί η εντολή Συνδέσεις (Links) από το μενού συντόμευσης, όπου εμφανίζεται το παράθυρο διαλόγου Συνδέσεις (Links). Σε αυτό το παράθυρο διαλόγου μπορούμε να κάνουμε όλες τις ρυθμίσεις που επιθυμούμε επιλέγοντας τις αντίστοιχες εντολές.
Επίσης εάν κάνουμε ένα διπλό κλικ πάνω σε μία μικρογραφία διαφάνειας, αμέσως θα ξεκινήσει η εφαρμογή του PowerPoint όπου θα εμφανιστεί και πάλι η παρουσίαση έτοιμη για επεξεργασία.
Μπορείτε επίσης να παρακολουθήσετε και το παρακάτω video με τα βήματα που περιέγραψα πιο πάνω:
Create Handouts From PowerPoint In Word
Many of us I believe have thought of a way on how to include PowerPoint slides, outlines, or notes in a Word document. Well the solution is very easy and here is the way on how it can be done;
First of all we must open the PowerPoint Presentation that we want to convert to Word.
For the PowerPoint 2007 users we must select the Office Button which is located at the top left corner of our window, and from the drop down menu that appears we select the category Publish and then from the right we select the command Create Handouts in Microsoft Office Word.
For the PowerPoint 2010 users we must select the tab File in order to go to backstage view and from the drop down menu we select the category Save & Send and then from the right we select the command Create Handouts as shown in the image below.
One way or the other the Send To Microsoft Word dialog box appears where we can select the page layout in Microsoft Word. We can select from the following options.
-
Notes Next To Slides
-
Blank Lines Next To Slides
-
Notes Below Slides
-
Blank Lines Below Slides
-
Outline Only
In the area of the dialog box name Add Slides To Microsoft Word Document we can select from the following two options:
Paste:
Depending on what layout we chose, the slides will appear in Microsoft Word as shown in the image below, where I had chosen the layout Notes Next To Slides. Whatever changes we do though in our slides in PowerPoint will not be updated in Microsoft Word.
Past Link:
Depending on what layout we chose, the slides will appear in Microsoft Word as shown in the image below. By pasting the slides with a link we can update the slides in the Word document by right clicking on a thumbnail of a slide and from the shortcut menu that appears we select the command Update Link as shown in the image below.
Also by right clicking on a thumbnail in Word, and from the shortcut menu that appears by selecting the command Linked Slide Object a new menu will appear where we can:
-
Edit Link: PowerPoint opens in order to edit the slides.
-
Open Link: PowerPoint opens.
-
Convert: We can convert the link into an object.
-
Links:
In the image below I have selected the command Links from the shortcut menu where the dialog box Links has appeared. In this dialog box we can do all the adjustments that we want by selecting the appropriate commands.
If we double click on a thumbnail of a slide, the PowerPoint application will start automatically with our current presentation ready for editing.
You can also check out the video below, describing the steps on how to Create Handouts From PowerPoint Into Word.
Turning Photos into PowerPoint Slide Shows
Δημιουργία Άλμπουμ Φωτογραφιών στο PowerPoint
Πολλές φορές θα έχουμε βρεθεί στην ανάγκη να δημιουργήσουμε μία Προβολή Παρουσίασης από τις ψηφιακές φωτογραφίες μας. Αντί λοιπόν να εισάγουμε κάθε ψηφιακή εικόνα μία, μία σε διαφορετική διαφάνεια κάθε φορά χρησιμοποιώντας την εντολή Εισαγωγή Εικόνας και έπειτα να τις αλλάζουμε μέγεθος, μπορούμε να χρησιμοποιήσουμε την εντολή Άλμπουμ Φωτογραφιών (Photo Album) απλά και γρήγορα. Παρακάτω θα περιγράψω πώς μπορούμε να χρησιμοποιήσουμε αυτήν την εντολή:
Πρώτα από όλα θα πρέπει να ξεκινήσουμε το PowerPoint (η ίδια διαδικασία ισχύει για το PowerPoint 2010 και για το PowerPoint 2007). Θα πρέπει να επιλέξουμε το tab Εισαγωγή (Insert) της κορδέλας και έπειτα από την περιοχή Απεικονίσεις (Illustrations) για το PowerPoint 2007 ή περιοχή Εικόνες (Images) για το PowerPoint 2010 επιλέγουμε την εντολή Άλμπουμ Φωτογραφιών (Photo Album) όπως μπορούμε να δούμε και στην παρακάτω εικόνα.
Από το πτυσσόμενο μενού επιλέγουμε την εντολή Νέο Άλμπουμ Φωτογραφιών (New Photo Album).
Αμέσως εμφανίζεται το παράθυρο διαλόγου Άλμπουμ Φωτογραφιών (Photo Album), όπου από την περιοχή Εισαγωγή Εικόνας Από (Insert Picture From) το κουμπί Αρχείο/Δίσκος (File/Disk).
Το παράθυρο διαλόγου Εισαγωγή Νέων Εικόνων (Insert New Pictures) εμφανίζεται, όπου θα πρέπει να επιλέξουμε τις εικόνες που θέλουμε να εισάγουμε και έπειτα να επιλέξουμε το κουμπί Εισαγωγή (Insert).
Από τη στιγμή που οι εικόνες έχουν εισαχθεί επιστρέφουμε στο παράθυρο διαλόγου Άλμπουμ Φωτογραφιών (Photo Album), όπου μπορούμε να δούμε όλες τις εικόνες να έχουν εισαχθεί στην περιοχή Εικόνες Στο Άλμπουμ (Pictures In Album) μαζί με την ονομασία τους όπως μπορούμε να δούμε και παρακάτω.
Επιλέγοντας την εντολή Δημιουργία Πλαισίου Κειμένου (New Text Box) από την περιοχή Εισαγωγή Κειμένου (Insert Text), μία νέα διαφάνεια πλασίου κειμένου θα εισαχθεί για να μπορούμε να προσθέσουμε κείμενο σε αυτή εάν το θελήσουμε.
Από την περιοχή Επιλογές Εικόνας (Picture Options) μπορούμε να ενεργοποιήσουμε το κουμπί ελέγχου Λεζάντες Κάτω Από Όλες Τις Εικόνες (Captions Below All Pictures ) όπως επίσης να ενεργοποιήσουμε το κουμπί Όλες Οι Εικόνες Ασπρόμαυρες (All Pictures Black And White).
Στο μέσο του παραθύρου, από τη στιγμή που μία εικόνα είναι επιλεγμένη στην περιοχή Εικόνες Στο Άλμπουμ (Pictures In Album) μπορούμε να χρησιμοποιήσουμε τα κουμπιά Πάνω (Up) Κάτω (Down) για να αναδιοργανώσουμε τη σειρά των εικόνων. Μπορούμε επίσης να καταργήσουμε μία εικόνα επιλέγοντας το κουμπί Κατάργηση (Remove) και στα δεξιά του παραθύρου μπορούμε να χρησιμοποιήσουμε τις εντολές Περιστροφής (Rotate), Κοντράστ (Contrast) και τη Φωτεινότητα (Brightness) όπως μπορούμε αν δούμε και πιο κάτω.
Στην περιοχή του παραθύρου Διάταξη Άλμπουμ (Album Layout) μπορούμε να επιλέξουμε το πτυσσόμενο μενού δεξιά της εντολής Διάταξη Εικόνας (Picture Layout) έτσι ώστε να έχουμε μία, δύο, τέσσερις εικόνες σε μία διαφάνεια ή πάλι το ίδιο μαζί με τίτλο στις διαφάνειες.
Στην περιοχή του παραθύρου Διάταξη Άλμπουμ (Album Layout) μπορούμε να επιλέξουμε το πτυσσόμενο μενού δεξιά της εντολής Σχήμα Πλαισίου (Frame Shape) έτσι ώστε να μορφοποιήσουμε το πλαίσιο του σχήματος.
Στην περιοχή του παραθύρου Διάταξη Άλμπουμ (Album Layout) μπορούμε να επιλέξουμε το κουμπί Αναζήτηση (Browse) δεξιά της εντολής Θέμα (Theme) για να εφαρμόσουμε ένα θέμα στην παρουσίαση μας.
Αφού έχουμε κάνει όλες τις ρυθμίσεις απλώς πατάμε στο κουμπί Δημιουργία (Create) και όλες οι εικόνες έχουν εισαχθεί στην παρουσίασή μας μαζί με όλες τις ρυθμίσεις μας.
Αφού έχουμε δημιουργήσει ένα Άλμπουμ Φωτογραφιών (Photo Album) μπορούμε να το επεξεργαστούμε χρησιμοποιώντας την εντολή Επεξεργασία Άλμπουμ Φωτογραφιών (Edit Photo Album), εντολή που βρίσκεται στο tab Εισαγωγή (Insert), στην περιοχή Απεικονίσεις (Illustrations) ή Εικόνες (Images) ανάλογα με την έκδοση του PowerPoint όπου επιλέγουμε την εντολή Επεξεργασία Άλμπουμ Φωτογραφιών (Edit Photo Album).
Εμφανίζεται το παράθυρο διαλόγου Επεξεργασία Άλμπουμ Φωτογραφιών (Edit Photo Album) όπου κάνουμε τις αλλαγές που θέλουμε και έπειτα επιλέγουμε την εντολή Ενημέρωση (Update) για να εφαρμοστούν οι αλλαγές.
Turning Photos into PowerPoint Slide Shows
We have often come to the need to turn our digital pictures into a PowerPoint slide show. Instead of inserting every digital image one by one on each separate slide by using the Insert Picture command and then resizing the images, we can use the Photo Album command quickly and easily. Further down I will describe how this could be done:
First of all we must start PowerPoint (the same procedure stands for PowerPoint 2010 and PowerPoint 2007). Then we must click on the Insert tab of the ribbon, and on the area of the ribbon named Illustrations (for PowerPoint 2007) and Images (for PowerPoint 2010) we select the command Photo Album as we can see in the image below.
From the drop down menu we select the command New Photo Album as we can see.
Once selected the Photo Album window appears where we must select the button File/Disk from the area of the window named Insert Picture From:
Once selected the Insert New Pictures window, where we must select the images that we want to insert and then select the Insert button in order for them to be inserted.
Once the images have been inserted we return to the Photo Album where we can see all the images inserted in the area Pictures In Album (with their names) as shown in the image below.
By selecting the command New Text Box from the area Insert Text a new slide will be inserted where we can add text if we want to.
From the area named Picture Options we can activate the command check box Captions Below All Pictures and also the command All Pictures Black And White.
In the middle of the window, once an image is selected in the area Pictures In Album we can use the Up and Down buttons to rearrange the order of the image. We can also delete and image by selecting the Remove button and at the right of the window we can use the commands Rotate, Contrast and Brightness as we can see below.
In the area of the window Album Layout we can select the drop down menu next to the command Picture Layout in order to have one, two, four pictures inserted in one slide or the same but with the slides to have a title also.
In the area of the window named Album Layout we can select the drop down menu next to the command Frame Shape in order to reshape the borders of our image.
In the area of the window named Album Layout we can select the command Browse at the right of the command Theme in order to apply a theme to our presentation.
Once we have done all the adjustments we just press the Create button and all the images have been inserted into our presentation will all the adjustments that we had made.
Once we have created a Photo Album we can edit it by using the command Edit Photo Album, which is found on the tab Insert and in the area Illustrations or Images (depending the version of PowerPoint) we select the command Edit Photo Album.
The Edit Photo Album dialog box appears where we can do all the changes that we want and then press the Update command button in order for them to be applied.
Αλλαγή Της Προκαθορισμένης Εμφάνισης Προβολής Του PowerPoint Όταν Το Ανοίγουμε
How To Change The Default View Of PowerPoint When We Open It
Πιστεύω πως ο καθένας μας θα έχει αναρωτηθεί εάν υπάρχει ο τρόπος για να αλλάξει η προβολή του PowerPoint κάθε φορά που ανοίγουμε την εφαρμογή. Δηλαδή εάν έχουμε τη δυνατότητα να ανοίγει η εφαρμογή και να εμφανίζεται η προβολή Ταξινόμηση Διαφανειών, η προβολή Μόνο Διάθρωση και άλλες.
Υπάρχει λοιπόν ο τρόπος με το οποίο μπορούμε να ρυθμίσουμε το PowerPoint να το κάνει.
Αφού ξεκινήσουμε το PowerPoint θα πρέπει να διαλέξουμε το tab Αρχείο (File) για να περάσουμε σε προβολή backstage και από το πτυσσόμενο μενού να διαλέξουμε την κατηγορία Επιλογές (Options). Από το παράθυρο διαλόγου Επιλογές του PowerPoint (PowerPoint Options) που εμφανίζεται επιλέγουμε την κατηγορία Για Προχωρημένους (Advanced) από τα αριστερά του παραθύρου. Τότε κυλάμε μέσα στο παράθυρο για να βρούμε το τμήμα που αναγράφει Εμφάνιση (Display) και στα δεξιά της περιοχής που αναγράφει Άνοιγμα Όλων Των Εγγράφων Με Χρήση Αυτής Της Προβολής (Open All Documents Using This View), εμφανίζουμε το πτυσσόμενο μενού με όλες τις διαθέσιμες επιλογές. Αφού επιλέξουμε την προβολή πατάμε στο κουμπί ΟΚ για να εφαρμοστούν οι αλλαγές.
Οι διαθέσιμες προβολές που έχουμε είναι οι εξής:
-
Την Προβολή Που Αποθηκεύτηκε Στο Αρχείο (The View Saved In The File)
-
Κανονική – Διάρθρωση, Σημειώσεις Και Διαφάνεια (Normal – Outline, Notes And Slide)
-
Κανονική – Μικρογραφίες, Σημειώσεις Και Διαφάνεια (Normal – Thumbnails, Notes And Slide)
-
Κανονική – Διάρθρωση Και Διαφάνεια (Normal – Outline And Slide)
-
Κανονική – Μικρογραφίες Και Διαφάνεια (Normal – Thumbnails And Slide)
-
Κανονική – Σημειώσεις Και Διαφάνεια (Normal – Notes And Slide)
-
Κανονική – Μόνο Διαφάνεια (Normal – Slide Only)
-
Μόνο Διάρθρωση (Outline Only)
-
Ταξινόμηση Διαφανειών (Slide Sorter)
-
Σημειώσεις (Notes)
Την επόμενη φορά που θα ξεκινήσουμε το PowerPoint θα εμφανιστεί με την προβολή που είχαμε επιλέξει.
Οι ρυθμίσεις αυτές μπορούν να γίνουν και στο PowerPoint 2003 (μενού Εργαλεία (Tools) – Επιλογές (Options) – tab Προβολή (View) – Προκαθορισμένη Προβολή (Default View) και στο PowerPoint 2007 (PowerPoint Επιλογές (Options) – Για Προχωρημένους (Advanced) – Προβολή (Display).
How To Change The Way PowerPoint Looks When We Open It
I believe almost everyone has wondered if there is a way to change how PowerPoint looks when we open it. Meaning that if there is a way to have the Slide Sorter View by default, or the Outline View every time we open the application.
Well there is a way and this is the way of how it can be done.
In PowerPoint, we have to select the File tab in order to go to the backstage view and then select the Options category. Then from the PowerPoint Options window that appears we select the category Advanced from the left pane of the window. Then we scroll down in the window until we reach the Display section and then from Open All Documents Using This View we set the view we want to use from the right as we can see in the following image. Once selected we press the OK button to apply the changes.
The available views to be selected are the following:
-
The View Saved In The File
-
Normal – Outline, Notes And Slide
-
Normal – Thumbnails, Notes And Slide
-
Normal – Outline And Slide
-
Normal – Thumbnails And Slide
-
Normal – Notes And Slide
-
Normal – Slide Only
-
Outline Only
-
Slide Sorter
-
Notes
The next time we start PowerPoint it will be in the view that we selected.
This adjustment can also be made in PowerPoint 2003 (Tools menu – Options – View Tab – Default View) and PowerPoint 2007 (PowerPoint Options – Advanced – Display).
Search Commands in Office
Αναζήτηση Εντολών στο Office
Όλοι γνωρίζουμε ότι υπάρχει μία Εντολή για κάτι που θέλουμε να κάνουμε σε ένα έγγραφο του Word, σε ένα υπολογιστικό φύλλο του Excel, ή σε μία διαφάνεια μιας Παρουσίασης αλλά δεν θυμόμαστε που βρίσκεται αυτό η Εντολή. Αποτέλεσμα έχει να χάνουμε αρκετό χρόνο ψάχνοντας τη συγκεκριμένη εντολή, εντολή την οποία δεν θυμόμαστε ούτε καν σε ποιο Tab βρίσκεται.
Δεν χρειάζεται να αγχωνόμαστε πλέον και να χάνουμε πολύτιμο χρόνο, γιατί η ομάδα του Microsoft Office Labs έχει δημιουργήσει το Search Commands. Τι κάνουμε με το Search Commands; Πληκτρολογούμε απλώς την εντολή που ψάχνουμε με τα δικά μας λόγια και αμέσως η εντολή εμφανίζεται μπροστά μας. Τόσο απλά‼!
Τι απαιτείται για να δουλέψει;
-
Windows XP ή μεταγενέστερες εκδόσεις.
-
Office 2007 ή Office 2010, 32 ή 64 bit.
-
Υποστηρίζει μόνο την Αγγλική γλώσσα.
-
Το Search Commands δουλεύει με το Word, Excel και PowerPoint μόνο.
Το Search Commands μπορούμε να το κατεβάσουμε από την εξής διεύθυνση:
http://www.officelabs.com/searchcommands#
Για να δούμε λοιπόν τι μπορούμε να κάνουμε με αυτό το πολύ χρήσιμο εργαλείο. Καταρχήν επισκεπτόμαστε την διεύθυνση που ανέφερα πιο πάνω για να το κατεβάσουμε. Αφού το κατεβάσουμε, ξεκινάμε την εγκατάσταση και αποδεχόμαστε τους όρους χρήσης για να προχωρήσουμε όπως εμφανίζεται και στην παρακάτω εικόνα.
Αφού ολοκληρωθεί η εγκατάσταση εμφανίζεται το τελευταίο βήμα του οδηγού εγκατάστασης, όπου μας ενημερώνει για την επιτυχημένη εγκατάσταση και για το πού μπορούμε να εντοπίσουμε το Search Commands, όπως εμφανίζεται και στην παρακάτω εικόνα. Αφού έχει ολοκληρωθεί η εγκατάσταση πατάμε στο κουμπί Finish.
Εάν ξεκινήσουμε μία από τις τρείς εφαρμογές που ανέφερα πιο πάνω, δηλαδή Word, Excel και PowerPoint θα δούμε να έχει εμφανιστεί και ένα καινούργιο Tab στην κορδέλα το οποίο ονομάζεται Search Commands όπως εμφανίζεται και παρακάτω. Για να αναζητήσουμε κάποια εντολή μεταβαίνουμε με το ποντίκι μας στο πλαίσιο κειμένου Search και πληκτρολογούμε την εντολή που αναζητάμε.
Παρακάτω θα περιγράψω από δύο παραδείγματα για την κάθε εφαρμογή:
Word
Στο πλαίσιο κειμένου Search έχω ξεκινήσει να πληκτρολογώ τη λέξη κλειδί “Mail”, και καθώς πληκτρολογώ εμφανίζονται στα δεξιά οι εντολές που έχουν σχέση με το πρόθεμα “Mai”. Παρατηρώ ότι έχουν βρεθεί 66 εντολές τις οποίες για να εμφανίσω και τις υπόλοιπες θα πρέπει να πατήσω στο κουμπί Next.
Στην παρακάτω εικόνα έχω πληκτρολογήσει τη λέξη κλειδί “Print” και αμέσως όλες οι εντολές που έχουν σχέση με τη λέξη “Print” έχουν εμφανιστεί. Πάλι εδώ βλέπουμε ότι έχουμε 21 αποτελέσματα, οπότε θα πρέπει να επιλέξω το κουμπί Next για να δούμε και τις υπόλοιπες εντολές. Εφόσον έχουμε εντοπίσει την εντολή που θέλουμε, απλώς την επιλέγουμε και κάνουμε αυτό που θέλαμε.
Excel
Στο Excel θα πρέπει να πληκτρολογήσουμε όλη τη λέξη της εντολής που αναζητάμε και στο τέλος να πατήσουμε το πλήκτρο Enter για να εμφανιστούν τα αποτελέσματα. Στο πλαίσιο κειμένου έχω πληκτρολογήσει την ονομασία της συνάρτησης “Concatenate” και έχω πατήσει το πλήκτρο Enter, όπου αμέσως στα δεξιά εμφανίζεται η συγκεκριμένη συνάρτηση.
Στην παρακάτω εικόνα έχω πληκτρολογήσει την ονομασία της εντολής “Consolidate” , έχω πατήσει το πλήκτρο Enter και αμέσως στα δεξιά έχουν εμφανιστεί το σχετικά αποτελέσματα.
PowerPoint
Στο πλαίσιο κειμένου Search έχω ξεκινήσει να πληκτρολογώ τη λέξη “Animation” και αμέσως όλες οι εντολές σχετικά με τη λέξη κλειδί έχουν εμφανιστεί στα δεξιά, όπου απλώς επιλέγουμε την εντολή που ψάχνουμε.
Στο πλαίσιο κειμένου Search έχω ξεκινήσει να πληκτρολογώ τη λέξη “Insp” (Inspect) και αμέσως όλες οι εντολές σχετικά με τη λέξη έχουν εμφανιστεί στα δεξιά, όπου απλώς επιλέγουμε την εντολή που ψάχνουμε.
Παρακάτω μπορείτε να δείτε και ένα video που ετοίμασα σχετικά με το Search Commands:
Search Commands
We all know that there is a command somewhere for something that we want to do in a Word document, an Excel spreadsheet, or a PowerPoint slide, but we can’t just remember where that command is located. Additionally, we waste a lot of time searching for that command, command that we don’t even remember in which Tab it is located.
Thankfully, we don’t have to worry anymore and waste any of our precious time, because the Microsoft Office Labs team has created the Search Commands. What do we do with the Search Commands? We simply type in the command that we are looking for with our own words and the command appears right in front of us. That simple‼!
What does it need to work?
-
Windows XP or later editions.
-
Office 2007 or Office 2010 32 or 64 bit.
-
Only available in the English Versions of Office.
-
Works with Word, Excel and PowerPoint only.
We can download Search Commands from the following address:
http://www.officelabs.com/searchcommands#
Let’s see now what can we do with this very useful tool. First of all, we have to visit the address I mentioned above in order to download it. Once we have downloaded it, we start the installation and we accept the terms of use in order to proceed the installation, as shown in the image below.
Once the installation has finished, the last step of the wizard appears, where it informs us of the successful installation and where the Search Commands can be found, as we can see in the image below. Once it is completed we just press the Finish button.
If we start one of the three applications that I mentioned above (Word, Excel and PowerPoint), we will see that a new Tab has appeared in our Ribbon named Search Commands as we can see below. To search for a command we just click into the Search pane and type in the command that we are looking for. At the right of the Search pane all the relative commands with our key word will appear. All we have to do then is to select the command that we were looking for.
Further down I will describe two examples of each application:
Word
In the Search pane I have started to type in the word “Mail”, and while I am typing, at the right the commands that are relevant with “mai” appear. I notice that 66 commands have been found, and in order to see the rest I must press the Next button.
In the image below I have started to type in “Print”, and straight away all the commands that have got something to do with the word “Print” appear. Again here, we see that we have 21 results, so we have to select the Next button in order for the other commands to appear. Once Iwe have found the command we are looking for, we just select it and do what we wanted to do with it.
Excel
In Excel we will have to type in the whole word of the command that we are looking for and at the end to press the Enter key in order the commands to appear. In the Search pane I have typed in the name of the function “Concatenate” and I have pressed the Enter key, and straight away the specific command appears at the right.
In the image below I have typed the name of the “Consolidate” command, I have pressed the Enter key and at the right the relative commands have appeared.
PowerPoint
In the Search pane I have started to type in the word “Animation” and immediately all the commands that are relative with the key word have appeared at the right, where we just select the one that we need.
In the Search pane I have started to type in the word “Insp” (inspect) and immediately all the commands that are relative with the key word have appeared at the right, where we just select the one that we need.
Below you can see a video on how to use the Search Commands in Word, Excel and PowerPoint: