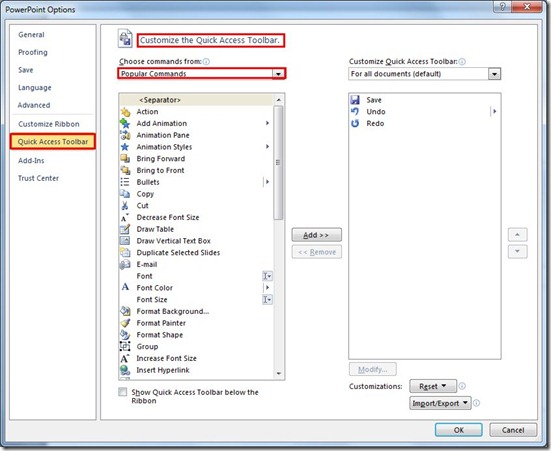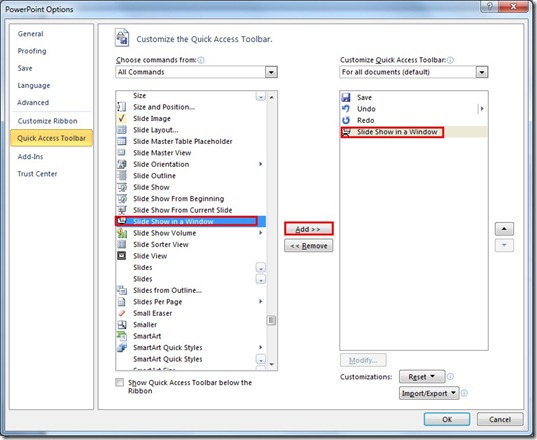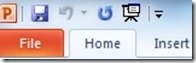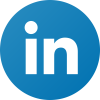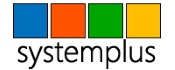Blog Archives
Τι Κάνει Η Λειτουργία Αφής/Ποντικιού Στις Εφαρμογές Του Microsoft Office;
Posted by Smart Office - philippospan
What Is The Touch/Mouse Mode Feature Available in Microsoft Office Applications?
Ένα νέο χαρακτηριστικό είναι τώρα διαθέσιμο στις εφαρμογές του Microsoft Office, και είναι η Λειτουργία Αφής/Ποντικιού (Touch/Mouse Mode). Τι κάνει αυτή η λειτουργία όμως; Αυξάνει η αφήνει το ίδιο την απόσταση μεταξύ των εντολών της κορδέλας στις εφαρμογές του Microsoft Office. Η Λειτουργία Αφής (Touch Mode), μας επιτρέπει να χρησιμοποιήσουμε τα προγράμματα χωρίς το ποντίκι και μόνο με την αφή, εφόσον το επιτρέπει η συσκευή μας. Η Λειτουργία Ποντικιού (Mouse Mode) μας επιτρέπει να χρησιμοποιήσουμε τα προγράμματα με το ποντίκι μας. Για να μάθετε περισσότερες λεπτομέρειες σχετικά με την Λειτουργία Αφής/Ποντικιού (Touch/Mouse Mode), απλώς συνεχίστε να διαβάζετε την παρακάτω ανάρτηση.
Posted in Microsoft Office 365 ProPlus Greek, Office 365 Greek
Comments Off on Τι Κάνει Η Λειτουργία Αφής/Ποντικιού Στις Εφαρμογές Του Microsoft Office;
Tags: How To, Βασική Κορδέλα, Βελτιστοποιημένη Για Χρήση, Γραμμής Εργαλείων Γρήγορης Πρόσβασης, Λειτουργία Αφής, Λειτουργία Αφής/Ποντικιού, Λειτουργία Ποντικιού, Μεγαλύτερη Απόσταση Μεταξύ Εντολών, Χρήση Με Αφή, Know How, Microsoft Excel, Microsoft Office, Microsoft Outlook, Microsoft PowerPoint, Microsoft Word, More Space Between Commands, Mouse Mode, My YouTube Channel, Office Smart, Office System, OfficeSmart, philippospan, Quick Access Toolbar, Smart Office, smartoffice, Standard Ribbon and commands, Subscribe, Tip & Tricks, Touch Mode, Touch/Mouse Mode, which are Optimized For Use With the Mouse, which are Optimized For Use With Touch
What Is The Touch/Mouse Mode Feature Available in Microsoft Office Applications?
Posted by Smart Office - philippospan
A new feature available in Microsoft Office applications, is the Touch/Mouse Mode. What does this feature do? It increases or leaves the same, the spacing between the commands of the ribbon in Microsoft Office applications. Touch Mode lets us use the program even without a mouse if our device supports it by increasing the spacing. Mouse Mode lets us use the program with our mouse. To learn more about the feature Touch/Mouse Mode, just keep on reading the post below.
Posted in Microsoft Office 365 ProPlus English, Office 365 English
Comments Off on What Is The Touch/Mouse Mode Feature Available in Microsoft Office Applications?
Tags: How To, Know How, Microsoft Excel, Microsoft Office, Microsoft Outlook, Microsoft PowerPoint, Microsoft Word, More Space Between Commands, Mouse Mode, My YouTube Channel, Office Smart, Office System, OfficeSmart, philippospan, Quick Access Toolbar, Smart Office, smartoffice, Standard Ribbon and commands, Subscribe, Tip & Tricks, Touch Mode, Touch/Mouse Mode, which are Optimized For Use With the Mouse, which are Optimized For Use With Touch
Προβολή Παρουσίας Σε Παράθυρο Στο PowerPoint
Posted by Smart Office - philippospan
Slide Show In A Window For PowerPoint
Έχετε βρεθεί στην ανάγκη να ξεκινήσετε μία προβολή παρουσίασης του PowerPoint σε ένα ξεχωριστό παράθυρο;
Αυτό μπορεί εύκολα να γίνει με την προσθήκη ενός μικρού κουμπιού στην Γραμμή Εργαλείων Γρήγορης Πρόσβασης που ονομάζεται Προβολή Παρουσίασης Σε Παράθυρο (Slide Show In A Window).
Πρώτα θα πρέπει να επιλέξουμε το tab Αρχείο (File) για να περάσουμε στη backstage προβολή και να επιλέξουμε την κατηγορία Επιλογές (Options) από το πτυσσόμενο μενού. Μόλις εμφανιστεί το παράθυρο διαλόγου Επιλογές του PowerPoint (PowerPoint Options) από τα αριστερά του παραθύρου επιλέγουμε την κατηγορία Προσαρμογή (Adjust). Έπειτα από την περιοχή του παραθύρου που αναγράφει Επιλογή Εντολών Από (Select Commands From) επιλέγουμε το πτυσσόμενο μενού και διαλέγουμε είτε την εντολή Χωρίς Εντολές Στην Κορδέλα (Commands Not In The Ribbon) είτε Όλες Οι Εντολές (All Commands).
Από τη στιγμή που έχουμε διαλέξει κάνουμε κύλιση μέσα στις διαθέσιμες εντολές μέχρι να βρούμε την εντολή Προβολή Παρουσίασης Σε Παράθυρο (Slide Show In A Window), όπου το επιλέγουμε και πατάμε στο κουμπί Προσθήκη (Add) όπως εμφανίζεται και στην παρακάτω εικόνα.
Αφού το προσθέσουμε πατάμε στο κουμπί ΟΚ για να επιστρέψουμε στην παρουσίασή μας. Παρατηρούμε τότε στην Γραμμή Εργαλείων Γρήγορης Πρόσβασης (Quick Access Toolbar)την εντολή Προβολή Παρουσίασης Σε Παράθυρο (Slide Show In A Window) όπως μπορούμε να δούμε και στην παρακάτω εικόνα.
Εάν έχουμε ήδη ανοιχτή την παρουσίασή μας, απλώς πατάμε στην εντολή και αμέσως η παρουσίασή μας εμφανίζεται σε ένα νέο ξεχωριστό παράθυρο όπως μπορούμε να δούμε και παρακάτω
Εάν θελήσουμε να επιστρέψουμε στις διαφάνειες μας απλώς πατάμε στο κουμπί Escape.
Τα screenshots είναι από το Ελληνικό Office 2007 γι’ αυτό και οι Επιλογές του PowerPoint (PowerPoint Options) διαφέρουν με τις επιλογές που έχουμε στο PowerPoint 2010, όπου έχουμε και την κατηγορία Προσαρμογή Γραμμής Εργαλείων Γρήγορης Πρόσβασης (Quick Access Toolbar).
Posted in Microsoft Office 2010 Greek, PowerPoint 2010 Greek
Comments Off on Προβολή Παρουσίας Σε Παράθυρο Στο PowerPoint
Tags: Add, Adjust, Adjust Quick Access Toolbar, Autoexec.gr, backstage view, Commands Not In The Ribbon, Customize, Γραμμή Εργαλείων Γρήγορης Πρόσβασης, Δημοφιλείς Εντολές, Επιλογές, Προσθήκη, Προβολή Παρουσίασης, Προβολή Παρουσίασης Σε Παράθυρο, Χωρίς Εντολές Στην Κορδέλα, Office Smart, Options, Popular Commands, PowerPoint 2010 Greek, Quick Access Toolbar, Slide Show, Slide Show In A Window, Smart Office, SystemPlus
Slide Show In A Window For PowerPoint
Posted by Smart Office - philippospan
Have you ever found yourselves in the need to run a PowerPoint Slide Show in a separate window?
This can easily be done by adding a small button which is named Slide Show In A Window to the Quick Access Toolbar.
First of all we must select the File tab on the ribbon, and once we are in backstage view we select the command Options from the bottom of the menu. Once the PowerPoint Options window appears we select the category Quick Access Toolbar from the left of the window. After from area of the window named Choose Commands From we select the drop down menu in order to select either Commands Not In The Ribbon or All Commands.
Once selected we scroll down until we find the command Slide Show In A Window, where we select it and then press the Add button. Once we have added the command we can see it at the right of the window as shown in the image below.
Once we have added it we press the OK button to return to our presentation. We then notice next to the Quick Access Toolbar the command Slide Show In A Window as we can see in the image below.
If we have our presentation already open, we just press the command and our presentation appears in a whole separate window as we can see.
If we want to return to our presentation we just press the Escape button.
Posted in Microsoft Office 2010 English, PowerPoint 2010 English
Comments Off on Slide Show In A Window For PowerPoint
Tags: Add, Adjust, Adjust Quick Access Toolbar, Autoexec.gr, backstage view, Commands Not In The Ribbon, Customize, Office Smart, Options, Popular Commands, PowerPoint 2010 Greek, Quick Access Toolbar, Slide Show, Slide Show In A Window, Smart Office, SystemPlus
Quick Access Toolbar
Posted by Smart Office - philippospan
Μικρό αλλά θαυματουργό.
Όλοι πιστεύω ότι γνωρίζετε την περιοχή Γραμμή Εργαλείων Γρήγορης Πρόσβασης (Quick Access Toolbar), στο πάνω αριστερό μέρος των προγραμμάτων του Office 2007 και 2010. Αυτήν την περιοχή μπορούμε να την αναδιοργανώσουμε και να βάλουμε κάποιες εντολές εκεί που χρησιμοποιούμε συχνά. Για να παράδειγμα όταν είμαστε στο Outlook και θέλουμε να πατήσουμε στο κουμπί Αποστολή και Λήψη όλων των Μηνυμάτων, πρέπει να μεταφερθούμε στο τμήμα της Κορδέλας που αναφέρεται ως Αποστολή/Λήψη ( Send / Receive) και να διαλέξουμε εκεί την κατάλληλη εντολή. Με την Γραμμή Εργαλείων Γρήγορης Πρόσβασης όμως, έχουμε τη δυνατότητα να προσθαφαιρέσουμε όποια εντολή θέλουμε στη στιγμή.
Για να το κάνουμε αυτό έχουμε τις εξής δύο επιλογές:
Πρώτον: Να αναπτύξουμε το βελάκι στα δεξιά της περιοχής και να ενεργοποιήσουμε κάποιες ήδη υπάρχουσες εντολές, όπου αμέσως θα εμφανιστούν στη γραμμή εργαλείων. Μπορούμε εάν το επιθυμούμε να ενεργοποιήσουμε όλες τις εντολές.
Δεύτερο: Να αναπτύξουμε το βελάκι πάλι στα δεξιά της περιοχής και να διαλέξουμε την εντολή Προσαρμογή της Γραμμής Εργαλείων Γρήγορης Πρόσβασης (Customize Quick Access Toolbar) ή να διαλέξουμε την εντολή Περισσότερες Εντολές (More Commands) στο κάτω μέρος του μενού.
Διαλέγοντας είτε το έναν τρόπο είτε τον άλλον, εμφανίζεται το παρακάτω παράθυρο διαλόγου, όπου υπάρχουν μερικές ακόμα διαθέσιμες εντολές. Στην παρακάτω εικόνα βλέπουμε ότι έχει επιλεγεί η κατηγορία Γραμμή Εργαλείων Γρήγορης Πρόσβασης και δίπλα τις διαθέσιμες εντολές.
Εάν θέλουμε περισσότερες εντολές απλώς ανοίγουμε το πτυσσόμενο μενού όπου εμφανίζονται οι εντολές από όλα τα μενού που έχουμε διαθέσιμα. Στο σημείο αυτό προσθέτουμε ή αφαιρούμε αντίστοιχες εντολές από τη Γραμμή Εργαλείων Γρήγορης Πρόσβασης πατώντας αντίστοιχα στα κουμπιά Προσθήκη ή Αφαίρεση. Όταν έχουμε ολοκληρώσει τη διαδικασία πατάμε στο κουμπί ΟΚ, και ότι έχουμε επιλέξει εμφανίζεται στη γραμμή εργαλείων Γρήγορης Πρόσβασης.
Μία ακόμα δυνατότητα της περιοχής αυτής είναι να εμφανίζεται η περιοχή αυτή κάτω από την κορδέλα και όχι στο πάνω αριστερό μέρος όπως φαίνεται και στην παρακάτω εικόνα.
Πολύ καλή εντολή της περιοχής αυτής για το Outlook είναι η εντολή Εύρεση Επαφής (Find a Contact), όπου μπορείτε να πληκτρολογήσετε μία διεύθυνση ή το όνομα μιας επαφής απλά και γρήγορα και αμέσως εμφανίζεται μπροστά σας.
Εάν έχετε παραπάνω από μία επαφή ή διεύθυνση με τα ίδια στοιχεία εμφανίζεται το παρακάτω παράθυρο διαλόγου όπου απλώς επιλέγετε την κατάλληλη επαφή και αμέσως εμφανίζεται η επαφή με όλες τις λεπτομέρειες στην οθόνη.
Posted in Outlook 2010 Greek
Comments Off on Quick Access Toolbar
Tags: Γραμμή Εργαλείων Γρήγορης Πρόσβασης, Office 2010 Greek, Quick Access Toolbar, Smart Office